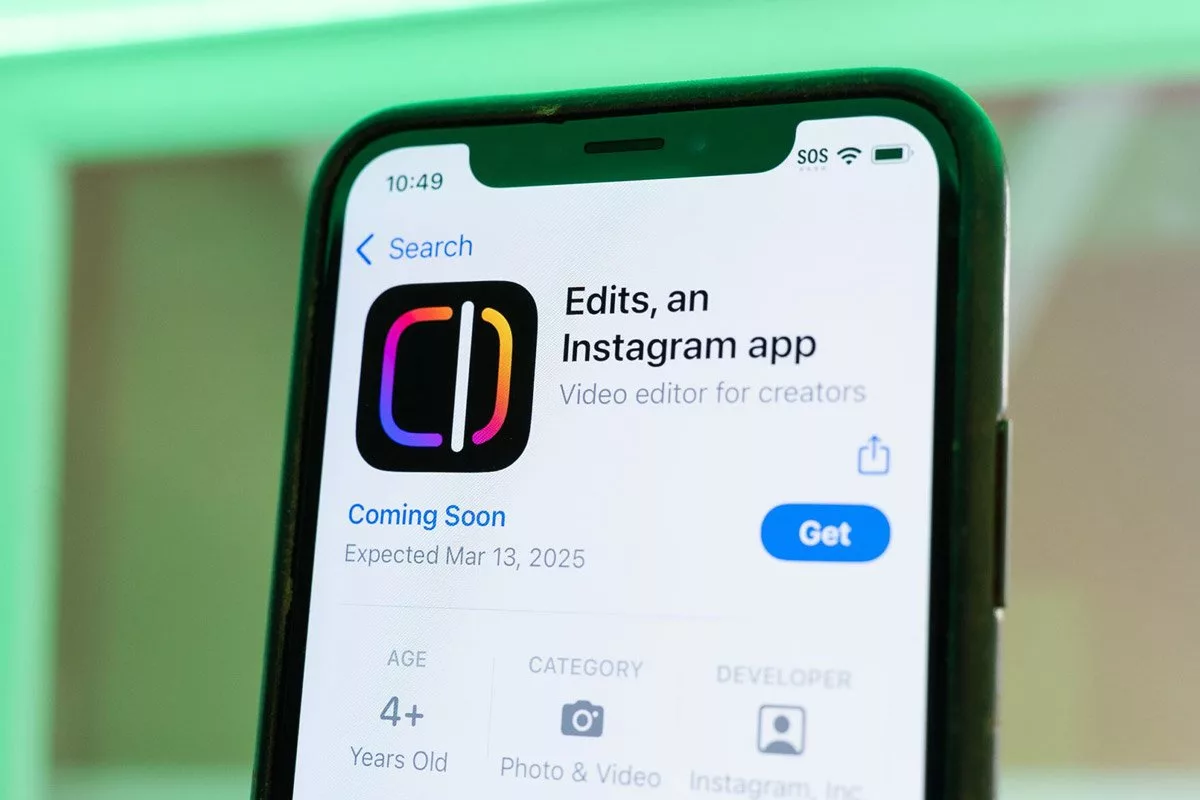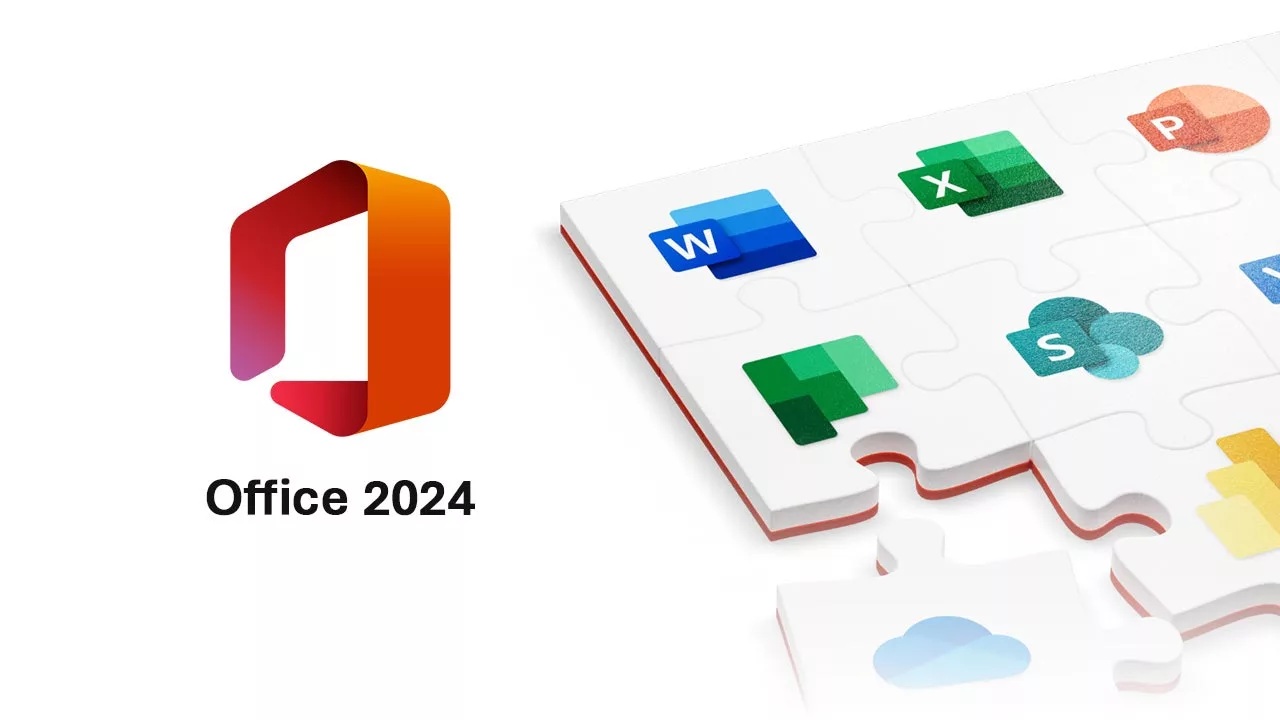عیب یابی مشکل عدم نمایش درایو خارجی در ویندوز

آیا تا به حال برای شما رخ داده که بخواهید یک درایو خارجی را به سیستم ویندوزی خود وصل کنید اما هیچ گونه اطلاعاتی مبنی بر شناسایی درایو در ویندوز، ندیده باشید؟ خب این کاملا اعصاب خرد کن است مخصوصا برای زمانی که به اطلاعات خود احتیاج حیاتی دارید اما درایو شناسایی نمی شود.
برای این که این مشکل یعنی عدم نمایش درایو خارجی در ویندوز را شناسایی کنید بهترین کار این است که راه حل های امروز گویا آی تی را روی سیستم خود اعمال کنید.
علل اساسی عدم نمایش درایو خارجی در ویندوز
علت های اساسی برای عدم نمایش درایو خارجی در ویندوز، می تواند به دو دسته سخت افزاری و نرم افزاری تقسیم شود. البته هر کدام از این بخش ها می توانند زیر دسته هایی داشته باشند، اما در این مطلب سعی می کنیم علت های مشهور را بررسی کنیم. اگر مشکل نرم افزاری باشد تا حد زیادی به شما احتمال می دهیم که بتوانید آن را حل کنید اما مسائل سخت افزاری نیاز به افراد خبره ای دارد که باید به آن ها مراجعه کنید و شخصا وارد عمل نشوید.
بررسی مسائل سخت افزاری برای مشکلات درایو خارجی در ویندوز
برای شروع بررسی مشکل درایو خارجی در ویندوز، از بخش سخت افزار شروع کنید.
ابتدا درایو را با پورت دیگری از سیستم بررسی کنید. اگر درایو شما در پورت های دیگر نیز همچنان به مشکل خود ادامه داد به این معنی است که درایو مشکل دارد و مشکل از پورت ها یو اس بی در سیستم نیست.
در چنین موقعیتی خوب است که کابل ها را نیز بررسی کنید. گاهی مشکل نه از خود درایو است و نه از پورت های یو اس بی سیستم، بلکه مشکل از کابلی است که به درایو شما متصل است. اگر بتوانید این کابل را تعویض کنید می توانید مطمئن شوید که همه چیز خوب کار می کند یا نه.
بعضی اوقات درگاه های موجود در درایو ممکن است کثیف شده و بر اتصال تأثیر بگذارد. پورت را که کابل در آن قرار دارد با اسپری الکترونیک یا یک برس خشک تمیز کنید.
همچنین مرحله بعدی از بررسی سخت افزاری، بررسی خود درایو است. گاهی با مشاهده ظاهر درایو می توان متوجه شد که درایو آسیب دیده است. اگر درایو از نوع HDD است وقتی که آن را متصل می کنید می توانید صدای داخل آن را گوش کنید. اگر چیزی به گوش نرسید بدین معنی است که باید آن را تعمیر کنید.
اگر صدای خاصی از درایو بیرون می آید که نشان از شکستگی ادوات داخلی آن است بدین معنی است که این درایو دیگر برای شما درایو نخواهد شد. به فکر خرید یک مدل نو و جدید باشید.
اگر هیچ کدام از موارد مشکوک بالا در درایو تان مشاهده نشد، بهتر است که درایو را با کابل خودش یا کابل دیگری ، به پورت های مختلف یک رایانه دیگر متصل کنید و وضعیت را چک کنید.
بررسی مسائل نرم افزاری در کار نکردن درایو خارجی در ویندوز
اگر درایو را مطابق آن چه که گفته ایم تست کردید و متوجه شدید که درایو خارجی تان روی رایانه ی دیگری کار می کند ۱۰۰ درصد مشکل به نرم افزارهای درگیر با درایو در سیستم اولی است.
خب راه حل هایی که در این جا می تواند مشکل تان را حل کند را مشاهده می کنید:
از Disk Management استفاده کنید
اولین کاری که باید انجام دهید این است که با کمک Disk Management درایو را مورد بررسی قرار دهید.
برای شروع تمام ابزارهای متصل به سیستم را جدا کنید تا مطمئن شوید که دراید با درایو اصلی متصل به سیستم خود کار می کنید.
کلید های ترکیبی Win + X را بگیرید تا منوی Power User را باز کنید.
از منویی که مشاهده می کنید Disk Management را کنید
از لیست دیوایس های ذخیره سازی تان به دنبال Drive 1 باشید. بیاد داشته باشید که Drive 0 مشخص کننده ی هارد داخلی سیستم تان است.
درایو شما در این جا باید در بخش درایو های قابل جابجایی لیست شده باشد حتی اگر در پنجره های داخلی ویندوز نمی توانید آن را بیابید و با آن کار کنید:
در این جا دو چیز است که باید آن را بررسی کنید. به دنبال این باشید که آیا درایو شما Unallocated یا تخصیص نیافته است یا سالم ولی شناسه درایو به آن اختصاص داده نشده است.
اگر درایو unallocated است ، می توانید هارد دیسک خارجی را برای اختصاص حافظه به آن پارتیشن بندی کنید. این کار مشکل را باید حل کند.
اما اگر درایو سالم است اما شناسه درایو به ان تخصیص داده نشده، می توانید با این راهنما این مشکل را حل کنید.
تنظیمات Power Options را دست کاری کنید
اگر در مرحله قبل مشکل را حل کرده اید، ولی هنوز مشکل به قوت خود باقی است، احتمالا این بار به کمک Power Options بتوانید مساله را حل کنید. تنظیمات برق سیستم به گونه ای است که در شرایط خاص، برخی پورت ها را از کار می اندازد. در چنین شرایطی اطمینان از کارکرد درست پورت ها و عدم ایجاد محدودیت های Power Options می تواند مشکل را تا حدی حل کند.
برای حل این مشکل، با تایپ کردن Control Panel در بخش جستجو، می توانید آیکون آن را مشاهده و کلیک کنید و وارد بخش کنترل پنل در ویندوز شوید.
در کنترل پانل که قرار گرفتید روی Power Options کلیک کنید
در این صفحه جدید در مقابل هر پلن، یک Change plan settings وجود دارد که با کلیک کردن بر آن ها می توانید تنظیماتی را تغییر دهید.
بهتر است این کار را برای تمام برنامه های ذکر شده انجام دهید تا مطمئن شوید مشکل در هر شرایطی رخ نمی دهد.
در ادامه گزینه Change advanced power settings. را کنید.
برای اعمال تنظیمات لازم روی علامت های کنار usb کلیک کنید
تنظیمات را از حالت enabled به disabled تبدیل کنید. این کار موجب می شود که سیستم شما، در صورتی که باتری کم شارژ شود، پورت ها را از کار نیندازد. حداقل برای این مرحله این روش ارزشمند است چرا که مشکل را اگر از این ناحیه باشد حل می کند. اگر متوجه شدید که مشکل همچنان باقی است می توانید تنظیمات را به حالت اولیه برگردانید. البته اگر سیستم را به شارژ وصل کنید و مطمئن باشید که برق کافی به سیستم می رسد نیز، اطمینان بیشتری از نتیجه خواهید داشت.
پس برای هر دو گزینه Plugged in و On Battery گزینه را به حالت غیر فعال تنظیم کنید و بعد apply و ok را بزنید.
این راه حل ها باید اکثریت مشکل های مربوط به هارد اکسترنال شما را حل کند. اگر باز هم دچار مشکل هستید باید تخصصی تر این موضوع را بررسی کنید. اما اگر مشکل تان با این روش های آموزش داده شده حل شد، روش حل کننده را در بخش نظرات بنویسید.