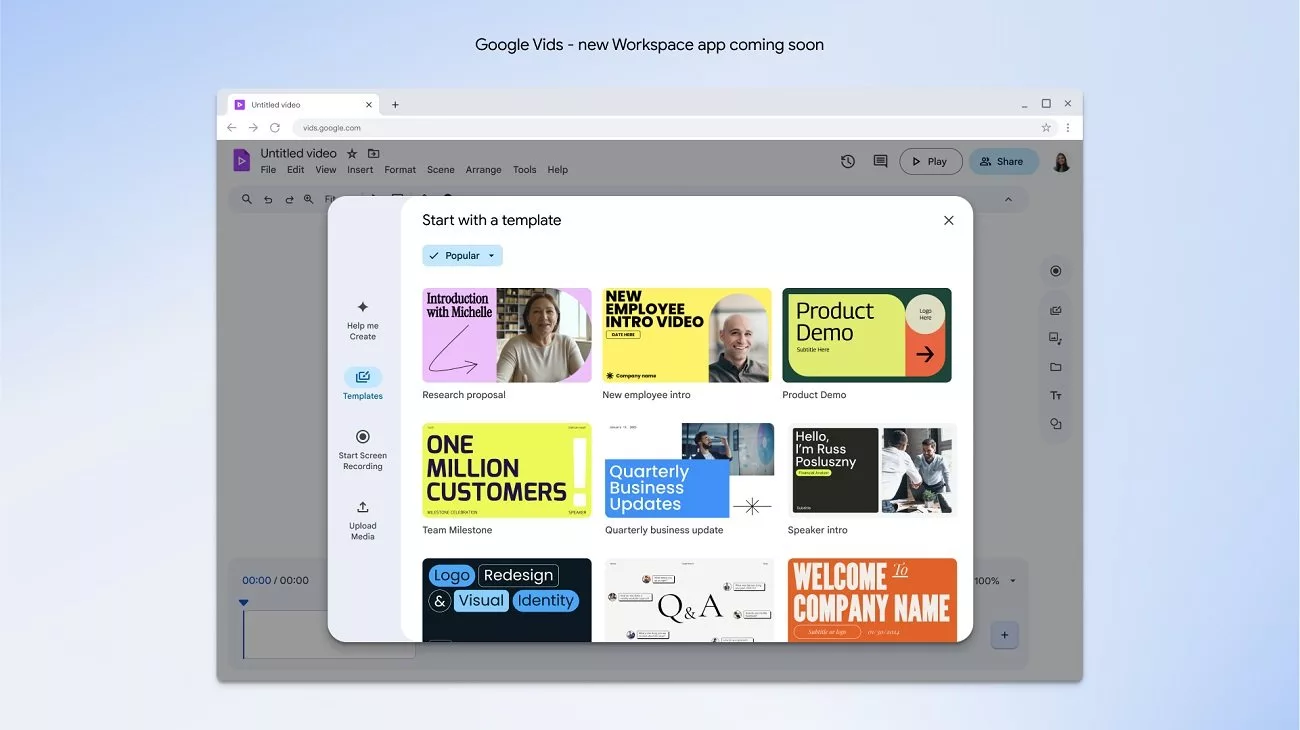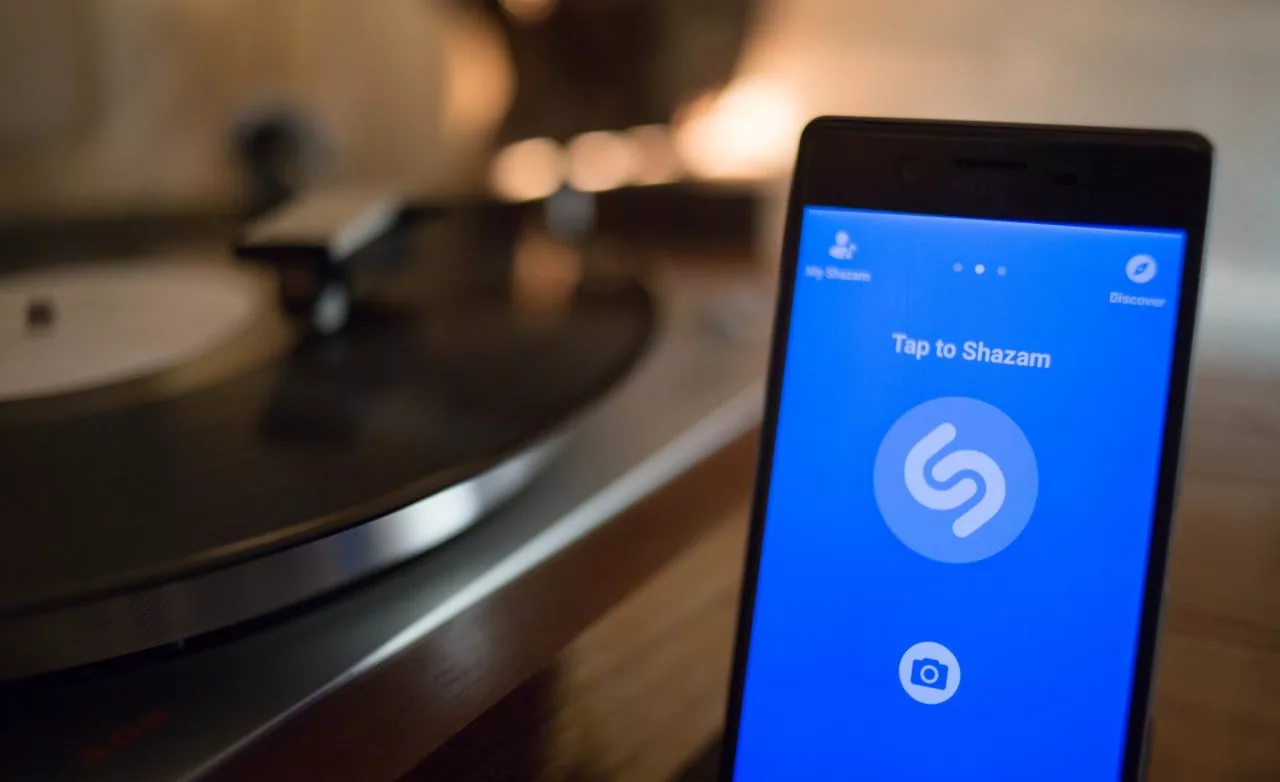آموزش رمزگذاری فلش درایو USB در ویندوز 10

در اهمیت رمزگذاری فلش درایو USB همین بس که این دیوایس کوچک و پرحجم، یک ابزار است که همیشه همراه شما می تواند باشد و با شما به هر جا برود در حالی که پر از اطلاعات حساس است! پس ضروری است که دیگران از دسترسی راحت بدان محدودیت داشته باشند و این یعنی رمزگذاری فلش درایو USB یک کار منطقی و عقلانی و ضروری است! اما چگونه؟
البته منظور ما این نیست که با رمزگذاری روی فلش درایو خود، آن را از تلاش هکرها ایمن کرده اید چرا که ممکن است یک هکر، بتواند رمزش را بشکند. اما به هر حال روشی است که اگر فلش شما به دست افرادی بیفتد، نتوانند به صورت عادی به اطلاعات درون آن دسترسی داشته باشند.
رمزگذاری روی فلش درایو USB با کمک ویندوز ۱۰
ویندوز ۱۰ دارای یک ویژگی ارزشمند به نام BitLocker است که به شما کمک می کند روی فلش مموری تان رمز قرار دهید.
این قابلیت برای Windows 10 Pro به راحتی در دسترس است.
اگر قصد دارید به کمک BitLocker قفل روی فلش خود قرار دهید، این مراحل را یکی یکی دنبال کنید:
ابتدا فلش خود را به سیستم ویندوز ۱۰ تان وصل کنید و صبر کنید که سیستم آن را شناسایی کند
اگر سیستم AutoPlay را نمایش داد، بر روی گزینه Open folder to view files کلیک کنید.
درایوی که می خواهید رمزگذاری کنید را کنید
سپس در صفحه ای که باز می شود تب Manage را کنید.
در ادامه روی BitLocker در سمت چپ و بالای صفحه کلیک کنید
با فشردن این آیکون لیستی باز می شود که باید Turn on BitLocker را در آن کنید.
البته شما می توانید روی This PC کلیک کنید و بعد درایو مورد نظرتان را کنید و بعد روی آن راست کلیک کنید و Turn on BitLocker را کنید.
در ادامه باید کمی صبر کنید تا BitLocker کارش را انجام دهد و عملیات رمزگذاری روی فلش به خوبی پایان یابد.
وقتی که عملیات در این قسمت به پایان رسید، صفحه ای باز می شود که در آن می توانید گزینه Use a password to unlock the drive را مشاهده کنید.
تیک این گزینه را بزنید.
در ادامه صفحه ای باز می شود که شما باید در باکس Enter your password پسورد مد نظر خود را برای فلش یو اس بی بنویسید. همچنین در باکس Reenter your password دوباره پسورد را تایپ کنید.
بعد از این که رمزگذاری با موفقیت صورت گرفت باید کلید پشتیبان نیز برای آن تهیه کنید. این کلید در واقع یک کلید امنیتی است که اگر پسورد را فراموش کردید، بتوانید به کمک آن به محتویات درایو تان دسترسی داشته باشید.
تعیین محدوده حجم رمزنگاری از فلش درایو
در مرحله بعد باید میزان درایو خود برای رمزگذاری را تنظیم کنید. این میزان می تواند شامل محیط استفاده شده از فلش تا کنون باشد ( حجم کنونی دیتاها ) یا این که کل فلش را رمزنگاری کنید.
در ویندوز ۱۰، نرم افزار از BitLocker حالت رمزگذاری جدید ۲۵۶bit XTSAES استفاده می کند. نسخه های قدیمی ویندوز این حالت رمزگذاری جدید را ندارند ، به همین دلیل باید یک روش رمزگذاری را کنید.
اگر می خواهید در رایانه ای که درایو را رمزنگاری کرده اید، از همان فلش استفاده کنید حالت رمزگذاری جدید را کنید. با این حال، اگر می خواهید از آن در رایانه های دیگر که نسخه های قدیمی Windows را اجرا می کنند استفاده کنید، باز هم می توانید با Compatible Mode این کار را انجام دهید. این در حالیست که از استاندارد رمزگذاری AES 128 بیتی قبلی استفاده می کند.
حالا عملیات رمزگذاری باید شروع شود. بسته به این که شما چه مقدار محتوا روی فلش دارید و حجم فلش تان چقدر است، این عملیات ممکن است که طول بکشد. Start Encrypting را کلیک کنید تا عملیات رمزنگاری شروع شود.
اگر This PC را با نماد قفل باز کنید، بدین معنی است که درایو کاملاً رمزگذاری شده است. از شما خواسته می شود هر بار که درایو رمزگذاری شده USB را وصل می کنید، پسوردی را که در ابتدا ایجاد کرده اید وارد کنید. گزینه های دیگری نیز وجود دارد که می توانید برای قفل خودکار درایو روی رایانه خود کنید، یا اگر رمز عبور را فراموش کرده اید، می توانید به جای آن، کلید بازیابی را وارد کنید.
از نرم افزارهای رمزگذاری usb فلش استفاده کنید
اگر می خواهید روشی متفاوت برای رمزگذاری درایو USB خود در ویندوز ۱۰ داشته باشید ، می توانید از یک نرم افزار رمزنگاری استفاده کنید. این ابزار یا نرم افزاری است که فقط پرونده های موجود در درایو USB شما را رمزگذاری می کند، اما درایو را به طور کامل partition بندی نمی کند، این یک امتیاز به شمار می رود، زیرا همه پرونده های شما از طریق رمزگذاری به حفاظت نیاز ندارند.
یکی از بهترین اپلیکیشن ها برای این منظور، VeraCrypt است.
برای استفاده از این نرم افزار کافی است که آن را روی فلش خود دانلود کنید. پس نیازی به نصب این نرم افزار روی سیستم تان نیست.
VeraCrypt از رمزگذاری AES 256 بیتی استفاده می کند، که بسیار قوی است و به سادگی نمی توان آن را شکست. این قابلیت دو سطح امنیتی ایجاد می کند:
محافظت تک سطحی با یک رمز عبور
سطح قابل مشاهده با پسورد ثانویه
هدف سطح قابل مشاهده با پسورد ثانویه محافظت از داده های پنهان است اگر شخصی سعی کند رمز ورود را به زور از شما بگیرد اما به معنای واقعی، آنها نمی توانند به پرونده های واقعی دسترسی پیدا کنند زیرا هنوز پنهان هستند. با این حال این سطح امنیتی فقط در برابر سارقان داده که از VeraCrypt اطلاع ندارند، موثر است.
پس از اینکه نرم افزار درایو USB شما را فرمت کرد فقط می توانید از طریق VeraCrypt به درایو دسترسی پیدا کنید. هنگامی که آن را به رایانه شخصی خود وصل کردید، در ویندوز اکسپلورر ظاهر می شود، اما شما فقط برنامه VeraCrypt و حجم خارجی یا همان سطح شماره ۲ را مشاهده می کنید.
اگر شما برای رمزگذاری از ابزار ساده تر و امن تری استفاده می کنید، در مورد آن در بخش نظرات بنویسید.