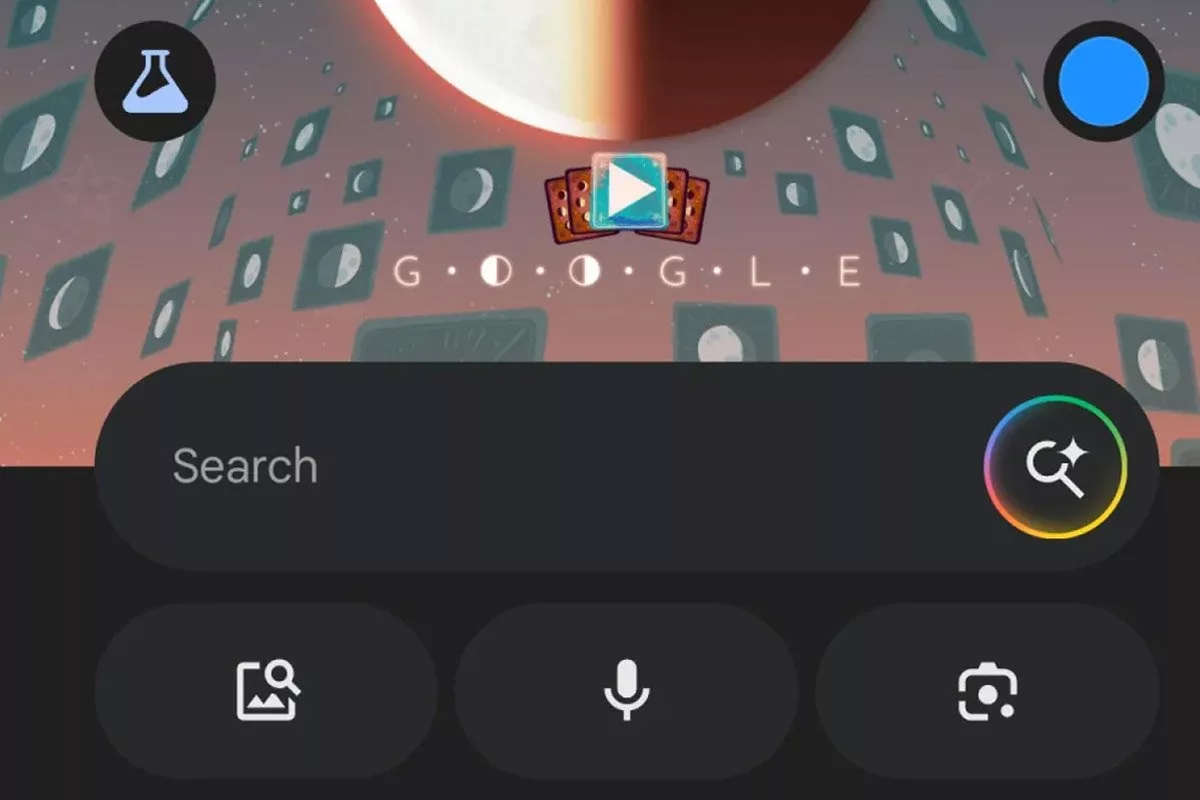آموزش برش و چسباندن عکس در فتوشاپ + [5 مرحله کامل ]
آموزش برش و چسباندن عکس در فتوشاپ، بخش ضروری ویرایش عکس و یک مهارت لازم برای کار روی هر پروژه خلاقانه در فتوشاپ است. این مهارت به شما اجازه میدهد تا اجزای مختلف تصاویر را جدا کنید و در ترکیبی جدید به طور مثال تار كردن قسمتی از عکس در فتوشاپ قرار دهید که برای ایجاد کلاژها، تغییر پسزمینهها و خلق آثار هنری بدیع بسیار مفید است. در این مقاله به شما یاد خواهیم داد که چگونه یک تصویر را در فتوشاپ کپی کنید و به تصویر دیگر بچسبانید.
نحوه برش و چسباندن عکس در فتوشاپ در 5 گام آسان
شما در 5 گام زیر بهراحتی میتوانید یک عکس را کپی کنید و به هر تصویر دیگری که میخواهید، اضافه کنید:
مرحله 1- بررسی رزولوشن تصویر
قبلاز شروع آموزش برش و چسباندن عکس در فتوشاپ، بهتر است بررسی کنید که تصاویر پیشزمینه و پسزمینه دارای رزولوشن یکسانی هستند یا خیر. این کار تضمین میکند که تصاویر هنگام چسباندن، اندازهای سازگار خواهند داشت.
به نوار منو بالا بروید و از منوی کشویی زیر Image، Image Size را کنید.
پساز ، پنجره Image Size باز میشود و در اینجا میتوانید اندازه و رزولوشن هر تصویر را بررسی کنید.
اگر تصاویر دارای رزولوشنهای مختلفی هستند، مقادیر را در باکسهای عرض (width)، ارتفاع (height) و رزولوشن (resolution) برای تغییر اندازه تصویر تغییر دهید.
هنگامیکه دو تصویر دارای اندازه یکسان بودند، روی OK کلیک کنید.
مرحله 2 – ایجاد یک (selection)
برای کپیکردن بخشی از یک تصویر یا لایه، ابتدا باید یک را دور تا دور سوژه خود ایجاد کنید. فتوشاپ ابزارهای مختلفی را متناسب با پیچیدگی شکل مورد ارائه میدهد. هنگامی که میخواهید یک سریع دست-آزاد ایجاد کنید و با داشتن پسزمینه اضافی در خود مشکلی ندارید، میتوانید از ابزار Lasso Tool پیشفرض استفاده کنید.
به نوار ابزار بروید و Lasso Tool را کنید یا برای میانبر صفحه کلید، کلید L را فشار دهید.
نشانگر Lasso Tool را روی پنجره بوم کلیک کنید و با استفاده از مکاننما، یک خط دور سوژه خود ایجاد کنید.
هنگامیکه کارتان تمام شد، مکاننما را رها کنید. سوژه شما با خطوط تیره متحرک احاطه خواهد شد.
در رابطه با استفاده از ابزار Object Selection Tool در وبسایت 24 وب لرن آمده است که :
ابزار Object Selection Tool یکی از شیوه های مفید جهت جدا کردن عکس از پس زمینه با فتوشاپ به شمار می آید. این ابزار با اتکا به فناوری Adobe Sensi AI (هوش مصنوعی فتوشاپ و ادوبی) عمل نموده و قادر به حذف خودکار سوژه مورد نظر در کوتاه ترین زمان ممکن خواهد بود. در ادامه با مراحل حذف پس زمینه از عکس در فتوشاپ توسط این ابزار آشنا خواهید شد.
روی پنجره بوم خود کلیک کنید و مربع خطوط نقطهچین را دور تا دور سوژه خود بکشید. سوژه شما بهطور خودکار خواهد شد. فتوشاپ نرم افزار کاملی برای انجام سریع این کار است.
مرحله 3 – کپی
حالا که یک ایجاد کردید، میتوانید آن را کپی کنید.
به منوی Edit بروید و از منوی کشویی Copy را کنید. میانبر برای کپی Command+C (برای مک) یا Alt+C (برای ویندوز) است.
به جای آن میتوانید Move Tool را از نوار ابزار کنید و خود را به جایی که میخواهید بچسبانید، بکشید.
برای این کار ابتدا در پنل لایهها بررسی کنید تا ببینید آیا لایه باز است یا خیر. سپس با اشارهگر Move Tool روی کلیک و را به تب Window که میخواهید به آن اضافه کنید، بکشید.
هنگامی که روی تب Window شناور هستید، به رنگ خاکستری روشن تبدیل و سپس باز میشود.
حال میتوانید تصویر را رها کنید و مورد کپیشده روی تصویر جدید چسبانده میشود.
مرحله 4- چسباندن
برای چسباندن خود در چهارمین مرحلهآموزش برش و چسباندن عکس در فتوشاپ، به منوی Edit و سپس به Paste بروید. میانبر صفحه کلید برای چسباندن Command+V (برای مک) یا Alt+V (برای ویندوز) است.
هنگامی که Paste را کردید، آیتم روی لایه پسزمینه چسبانده میشود. همچنین آیتم چسباندهشده بهعنوان یک لایه جدید در پنل لایهها ظاهر میشود.
مرحله 5- تغییر اندازه و تغییر مکان
اندازه شیء چسباندهشده را با استفاده از دستور Free Transform تغییر دهید. طبق آنچه که در سایت رسمی ادوبی در مورد این دستور گفته شده است، « دستور Free Transform به شما اجازه میدهد تا تبدیلها (چرخش، مقیاسبندی، کجکردن، تحریف و پرسپکتیو) را در یک عملیات پیوسته اعمال کنید. همچنین میتوانید یک تغییرشکل پیچشی (warp) اعمال کنید. بهجای فرمانهای مختلف، تنها یک کلید را روی کیبورد خود نگه میدارید تا بین انواع تبدیل جابهجا شوید.»
در رابطه بانحوه ذخیره یک محدوده ی در وبسایت کتیا دیزاین آمده است که :
پس از این که عمل بخش های مختلف یک تصویر به پایان رسید.
چنانچه فایل موردنظر را ببندیم محدوده های نیز از بین خواهند رفت.
برای جلوگیری از چنین امری و برای ذخیره یک محدوده از منوی Select دستور Save Selection را اجرا کنیم.
سپس در پنجره باز شده در بخش Name به آن نامی داده و بر روی دکمه Ok کلیک نماییم.
با این عمل محدوده شده با فایل ذخیره خواهد شد.
برای استفاده از این دستور به مسیر Edit> Transform بروید یا برای میانبر صفحه کلید Command+T (برای مک) یا Ctl+T (برای ویندوز) را فشار دهید.
بهمحض فعالشدن، لایه جدید چسباندهشده با یک کادر محدودکننده احاطه خواهد شد. لبههای کادر محدودکننده را به داخل یا خارج حرکت بدهید تا بتوانید اندازه لایه جدید را تغییر دهید.
اگر کادر را نمیبینید، Ctrl+0 (صفر) (ویندوز) یا Command+0 (صفر) (Mac OS) را فشار دهید تا تصویر را در کادر جا دهید. Alt+Shift (ویندوز) یا Option+Shift (Mac OS) را فشار دهید و نگه دارید، سپس روی یکی از دستههای لبههای کادر محدودکننده کلیک کنید و بهسمت مرکز بکشید. اندازه تصویر کاهش مییابد.
- هنگامی که از اندازه تنظیمشده راضی بودید، Enter را فشار دهید.
- برای تغییر مکان لایه جدید، Move Tool را از نوار ابزار کنید.
- با استفاده از Move Tool، را به موقعیت جدید خود بکشید.
اکنون شما نحوه برش و چسباندن عکس در فتوشاپ را بهخوبی یاد گرفتهاید.
سخن پایانی
با آموزش برش و چسباندن عکس در فتوشاپ قادر خواهید بود تصاویر خود را بهشکلی حرفهای و خلاقانه ویرایش کنید. این مهارت را نهتنها میتوانید در ویرایش تصاویر شخصی به کار ببرید، بلکه آشنایی با آن در حوزههای تجاری و حرفهای هم بسیار ارزشمند است و کاربرد گستردهای دارد. ابزارهای فتوشاپ را یاد بگیرید و دنیایی از امکانات بصری را کشف کنید.