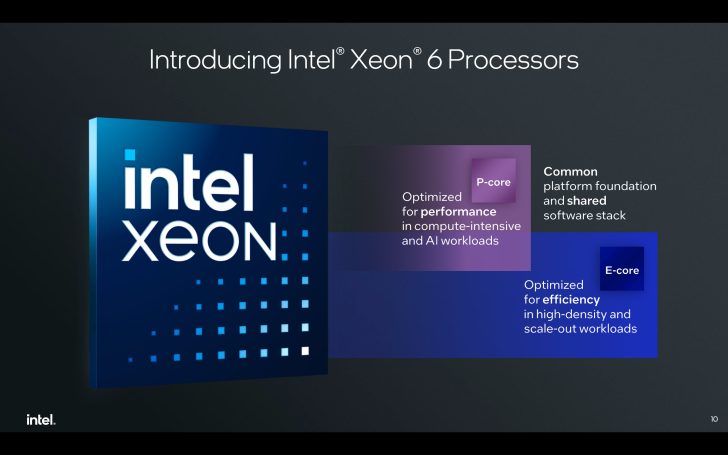پروفایل اینتل در بایوس جدید ایسوس و آموزش آندرولت پردازنده نسل 13 و 14

مقدمه: این سومین مقاله پیرامون موضوع تنظیمات مناسب بایوس برای پردازنده های ضریب باز نسل 13 و 14 اینتل است که در مجموعه سخت افزار منتشر می کنیم. در مقاله اول به گزارش مشکلات پیش آمده برای برخی از پردازنده های Core i9 نسل 13 و 14 پرداختیم و از کاربران خواستیم تا حل موضوع، به جهت مراقبت از پردازنده های Core i9، موقتا بازی نکنند.
در مقاله دوم، ضمن توضیح مفاهیم و برخی موضوعات اساسی در مورد خرابی پردازنده ها، به ارائه راه حلی موقتی برای کاهش احتمال خرابی و جریان کشی پردازنده های ضریب باز اینتل پرداختیم و تنظیماتی را پیشنهاد دادیم. در همان مقاله توضیح دادیم که ظرف 10 روز آینده بایوس جدیدی در راه خواهد بود.
امروز در سومین رجوع به این موضوع، به بایوس جدید مادربردهای سری 600 و 700 اینتل می پردازیم که در تاریخ 10 خرداد ماه توسط ایسوس به صورت عمومی منتشر شده و تغییرات عمده ای در آنها بوجود آمده است. از جمله این تغییرات مهم، اضافه شدن پروفایل جدیدی به نام Intel Default Settings منطبق با تنظیمات جدید اینتل برای پردازنده ها است که در آن گنجانده شده است.
اگر مادربرد چیپست سری 600 و 700 دارید، حتما همین امروز بایوس جدید آن را از وبسایت سازنده مادربرد خود دریافت و نصب کنید. بدون معطلی به سراغ تغییرات جدید می رویم.
اضافه شدن گزینه Performance Preferences
در بایوس جدید مادربردهای ایسوس، چیپست سری 600 و 700 اینتل در حالت Advanced، اولین گزینه در سربرگ Extreme Tweaker آیتم جدیدی اضافه شده است به نام Performance Preferences.در این آیتم، دو تنظیم در دسترس کاربر قرار گرفته است. تنظیم اول که به صورت پیش فرض فعال است، تنظیم Intel Default Settings است که تمام گزینه ها و مقادیر استاندارد توصیه شده توسط شرکت اینتل را برای پردازنده اعمال می کند و هیچ تغییری از سمت ایسوس در این تنظیمات ایجاد نشده است.
فعال سازی Intel Default Settings برای کاربرانی که با پردازنده های خود که دچار مشکل BSOD، انواع خطاهای سخت افزاری، و ناپایداری هستند یک توصیه اجباری از طرف اینتل است. این تنظیم برای صاحبین پردازنده های Core i9 ضریب باز بشدت پیشنهاد شده، چرا که گزارش خرابی ها و کاهش کیفیت سیلیکون پردازنده، اغلب در پردازنده های Core i9 سری K(F) و KS مشاهده شده است و بهتر است دارندگان این نوع از پردازنده ها از این تنظیمات استفاده کنند.
اما کاربرانی که پردازنده های ضریب بسته دارند، هیچ نیازی به فعال سازی Intel Default Settings نخواهند داشت. کاربرانی هم که پردازنده های Core i7 و Core i5 ضریب باز نسل 13 و 14 دارند، جلوتر اشاره خواهیم کرد چه تنظیماتی بهتر است انجام دهند تا مجبور به فعال سازی Intel Default Settings نشوند.
با روشن شدن Intel Default Settings، تغییرات عمده ای در مدار تغذیه و همچنین روشن شدن سیستم های محافظتی پردازنده رخ خواهد داد. از جمله مهمترین مواردی که با این تنظیم فعال می شوند، می توان به موارد زیر اشاره کرد:
غیر فعال شدن بهینه سازی اختصاصی Asus MultiCore Enhancementافزایش یک پله ای Load Line Calibration از Level 3 به Level 4همسان سازی AC/DC Loadline با VRM Loadlineفعال سازی سیستم جلوگیری از کاهش ولتاژفعال سازی دو سیستم محافظتی CEP برای جلوگیری از کاهش جریانفعال سازی دو سیستم محافظتی TVB برای بوست فرکانس کاری پردازنده فقط تحت شرایط خاصغیر فعال شدن امکان تغییر تایمینگ رم به صورت زنده از داخل ویندوزغیر فعال شدن دخل و تصرف مادربرد در دادن ولتاژمحدود شدن دخل و تصرف مادربرد در دادن جریانمحدود کردن پنجره زمانی خروج پردازنده از توان اسمی قابل تحمل آن به 56 ثانیهمحدود شدن سقف آمپراژ ICCMax به میزانی که اینتل برای هر پردازنده تشخیص می دهدمحدود شدن PL1/PL2 سقف واتیج مصرفی پردازنده به میزانی که اینتل برای هر پردازنده تشخیص می دهد
در تنظیم جدید پروفایل پیشنهادی اینتل، نکته قابل تاملی که باید به آن اشاره کرد، محدود شدن امکان اورکلاک پردازنده است. با پروفایل اینتل، شرکت ایسوس یک هشدار کلی مبنی بر اینکه هر نوع تغییر در فرکانس و آیتمهای اختصاصی پردازنده به جهت اورکلاک می تواند سلامت و دوام پردازنده را به خطر بیاندازد، به کاربر توصیه می کند که اگر علاقمند به اورکلاک است تشریف ببرد به سایت اینتل. در سایت اینتل هم یکسری مطالب کلی در مورد آموزش تئوری اورکلاک با استفاده از نرم افزار است که به هیچ دردی نمیخورد.
بنابراین با زبان بی زبانی ایسوس اعلام کرده است که با پروفایل اینتل، عملا باید دور اورکلاک را خط کشید.
اما به سراغ تنظیم ASUS Advanced OC Profile می رویم. تنظیمی که به صورت پیش فرض تا پیش از این فعال بوده است و شامل تمام تغییراتی است که ایسوس بر اساس تشخیص خودش برای افزایش کارایی پردازنده نسبت به اعمال آنها اقدام می کند.
با تنظیم ASUS Advanced OC Profile، تغییرات زیر رخ می دهد:
فعال شدن بهینه سازی اختصاصی Asus MultiCore Enhancementکاهش یک پله ای Load Line Calibration از Level 4 به Level 3قطع ارتباط AC/DC Loadline با VRM Loadlineغیر فعال سازی سیستم های محافظتی CEPغیر فعال سازی دو سیستم محافظتی TVBفعال شدن امکان تغییر تایمینگ رم به صورت زنده از داخل ویندوزافزایش پنجره زمانی خروج پردازنده از توان اسمی قابل تحمل به 96 ثانیهفعال شدن دخل و تصرف نامحدود مادربرد در دادن ولتاژفعال شدن دخل و تصرف نامحدود مادربرد در دادن جریاننامحدود شدن سقف آمپراژ ICCMax فراتر از دستورات اینتلنامحدود شدن سقف واتیج PL1/PL2 مصرفی پردازنده فراتر از دستورات اینتل
این تغییرات زمینه لازم را برای اورکلاک پردازنده آماده می کند، اما، از آنجا که در نتیجه این تنظیمات، برخی از پردازنده های Core i9 اینتل آسیب دیده اند، شرکت ایسوس، هشدار مربوط خطرات اورکلاک را در این تنظیم نیز تکرار کرده است، تا در صورت بروز مشکل، گردن نگیرد.
با تنظیم ASUS Advanced OC Profile برای سیستم، شما به حداکثر کارایی در حالت پیش فرض خواهید رسید، و حتی برای اورکلاک نیز، می توانید بدون دغدغه، به شرطی که کولینگ مناسب داشته باشید نسبت به اورکلاک پردازنده اقدام کنید. اما یک مشکل بزرگ در این میان وجود دارد. چهار گزینه آخری که آن را متمایز کرده ایم، به نظر می رسد در طولانی مدت می تواند به پردازنده آسیب برساند.
از این رو در مقاله دومی که در این رابطه منتشر کردیم، تغییر سه گزینه، از چهار گزینه جنجالی فوق را به کاربران را پیشنهاد دادیم تا بر اساس نوع پردازنده ای که دارند، در بایوس خود اعمال کنند. بدین ترتیب، تا حد زیادی از احتمال رسیدن آسیب به پردازنده پیشگیری شود.
اما، یک گزینه باقی ماند، و آن محدود سازی ولتاژ ورودی به پردازنده است که آن را در ادامه این مقاله آن را توضیح خواهیم داد.
آندرولت پردازنده های ضریب باز K نسل 13 و 14 با مادربرد چیپست Z
از نظر فنی، اعمال آندرولت بر روی پردازنده های ضریب باز در مادربردهای چیپست Z بسیار راحت است. کافیست تنظیم مادربرد بر روی حالت ASUS Advanced OC Profile باشد و برای اطمینان از حفظ سلامت پردازنده، حتما سه تنظیم CPU Core/Cache Current Limit Max، و Long/Short Duration Package Power Limit مطابق با تصویر بخش قبل، تنظیم شده باشد.
پس از آنکه تغییرات قبل را اعمال کردیم، به سراغ این بخش می رویم:
ما با سه گزینه سرو کار داریم. گزینه اول Actual VRM Core Voltage است که میزان ولتاژ ورودی پردازنده شماست. این گزینه را می توان بر روی چهار حالت زیر تنظیم کرد:
AutoManualAdaptive ModeOffset Mode
حالت اول Auto است که مادربرد به تشخیص خودش به صورت اتوماتیک میزان ولتاژ ورودی VCore پردازنده را تنظیم می کند که عموما همیشه در مادربردهای ایسوس، بیش از حد نیاز پردازنده است و باعث داغ شدن آن می شود.
حالت دوم تنظیم دستی Manual است که برای زمانی است که شما اورکلاک می کنید و با قفل کردن فرکانس هسته ها در یک سطح مشخص، لازم دارید یک ولتاژ ثابت به پردازنده وارد شود. با این گزینه هم کاری نداریم.
حالت سوم ولتاژ تطبیق پذیر Adaptive است. در این حالت به هنگام بوست پردازنده به سقف فرکانسی که شما تعیین کرده اید، میزان مشخصی از ولتاژ را به پردازنده اضافه یا کم می کنید. از آنجایی که قصد اورکلاک نداریم، این گزینه را نیز دست نمی زنیم.
حالت چهارم Offset به معنای اعمال ولتاژ تعادلی است. در این گزینه شما می توانید با تعیین کردن یک میزان مشخص از ولتاژ، آن را به دامنه ولتاژ VCore پردازنده در فرکانس های مختلف، کم و یا، زیاد کنید. ما با این حالت سروکار داریم.
برای شروع، گزینه اول Actual VRM Core Voltage را بر روی حالت Offset Mode تنظیم می کنیم.
گزینه دوم نشانگر Offset را بر روی حالت منفی می گذاریم تا مادربرد بداند قصد ما، کم کردن ولتاژ، از دامنه ولتاژی است که مادربرد به پردازنده می دهد.
و آیتم سوم CPU Core Voltage Offset میزان ولتاژی است که شما تصمیم دارید، از دامنه ولتاژ ورودی پردازنده کاسته شود. بدست آوردن رقم دقیق این گزینه، کار دشواری است چرا که برای هر پردازنده، حتی اگر مدل آن یکسان باشد، متفاوت است.
علاوه بر آن نوع کولری که برای خنک کردن پردازنده خود استفاده می کنید و قدرت خنک کنندگی آن، رابطه ی عکس با مقدار ولتاژی که می خواهید کاهش دهید دارد.
اگر کولر قدرتمندی بر روی سیستم خود داشته باشید، شانس آندرولت شما بالا می رود، چراکه یک پردازنده ی خنک، به ولتاژ کمتری برای رسیدن به فرکانس بوست نیاز دارد، در نتیجه شما ولتاژ بیشتری می توانید از پردازنده کم کنید.
در نظر داشته باشید اگرچه داشتن یک کولر قدرتمند یک شرط لازم است اما کافی نیست و کیفیت سیلیکون پردازنده شما (سیلیکون لاتاری)، در نتیجه نهایی میزان آندرولت اثر مستقیم دارد.
اگر توانایی خنک کنندگی کولر شما متناسب با توان حرارتی پردازنده نباشد، شانس آندرولت شما کمتر می شود. خیلی از کاربران به اشتباه تصور می کنند اگر کولر متوسط و یا ضعیف بردارند می توانند با آندرولت، دمای پردازنده را کاهش دهند، درصورتی که چنین نیست.
هرچه کولر به نسبت ضعیفتر باشد، پردازنده برای رسیدن به فرکانس بوست و پایداری در آن، به ولتاژ بیشتری نیاز دارد، در نتیجه مادربرد ولتاژ بیشتری را تزریق می کند، که در نتیجه آن، حرارت بالاتر می رود، و کولر بیش از پیش ناتوان تر می گردد.
اگر توان خنک کنندگی کولر شما ضعیفتر از توان حرارتی پردازنده باشد، هیچ شانسی برای آندرولت ندارید، در چنین شرایطی تنها راهکار، کاهش سقف واتیج دو تنظیم PL1 و PL2 تا حدی است که کولر بتواند آن را خنک کند. برای مثال اگر پردازنده شما Core i5 14600K باشد، که توان حرارتی آن حدود 181 وات است، و کولر شما نهایت توان خنک کنندگی 150 وات داشته باشد. می بایستی برای مدیریت دمای پردازنده، به الاجبار PL1/PL2 را بر روی عددی کمتر از توان خنک کنندگی کولر، مثلا بر روی 120 وات تنظیم کنید تا پردازنده کباب نشود.
با این توضیح بریم سراغ مراحل انجام کار.
میزان کاهش ولتاژ را با 0.01 شروع می کنیم و به ترتیب به 0.02، 0.03، 0.04، و بالاتر ادامه می دهیم. با هر پله افزایش عدد، در ویندوز پایداری سیستم خود را با نرم افزار Cinebench R24 می سنجیم. همچنین می توانید به جای R24، از ترکیب دو بنچمارک Cinebench R23 و Corona 10 نیز بهره بگیرید.
حتی اگر پروسه پایداری سیستم را با دو نرم افزار R23 و Corona جلو بردین، حتما در آخر کار، 10 دقیقه تست Cinenbench R24 می تواند تست مناسبی برای اطمینان از پایداری سیستم باشد.
برای سنجش دما، از نرم افزار HWINFO64 استفاده کنید. همینطور که میزان کاهش ولتاژ را بیشتر می کنیم، به مرحله ای خواهیم رسید که دیگر سیستم توان پاس کردن بنچمارک R24 را نخواهد داشت و بنچمارک هنگ می کند و یا به پایان نمیرسد و یا حتی ممکن است سیستم دچار BSOD شود.
در این مرحله ما یک یا دو پله از آندرولت کم می کنیم. مثلا اگر در مقدار 0.08 به ناپایداری رسیدیم، عدد 0.06 را می کنیم.
بررسی و نتیجه گیری:
خب، برای نتیجه گیری اینکه چه حالتی برای سیستم ما بهتر است، به تست تمام پروفایلها و حالت ها می پردازیم. ما برای تست از پردازنده 14700KF استفاده کردیم. ابتدا به سراغ پروفایل پیش فرض و استاندارد اینتل می رویم که جدیدا در بایوس مادربرد قرار گرفته است.
در این حالت، پردازنده دمای مناسبی دارد، تمام سیستم های محافظتی پردازنده روشن است و تنظیمات اینتل اعمال می شود. از نظر کارایی متاسفانه حدود 7 الی 8 درصد کاهش پرفورمنس داریم نسبت به زمانی که این پروفایل استفاده نشود. در عوض پردازنده در پایداری کامل است و به کولر فشار زیادی نمی آید.
استفاده از این پروفایل برای Core i9 های ضریب باز، که مشکل کولر هم دارند، بشدت پیشنهاد می شود. همچنین کاربرانی که Core i9 آنها ناپایدار است و BSOD می گیرند.
در حالت تنظیم Asus Advanced OC Profile، همه چیز بیش از اندازه نامحدود است، که در نتیجه این ولنگاری، اگرچه حداکثر کارایی بدست آمده است، اما به قیمت تحمل حرارت بالای 90 درجه و همچنین ریسک آسیب به پردازنده در طولانی مدت، اگر بدین شکل از سیستم استفاده کنیم.
در تست های فوق، همچنان در تنظیم Asus Advanced OC Profile به سر می بریم، اما با اعمال تغییرات پیشنهادی اینتل مبنی بر محدود سازی PL1/PL2 و همچنین آمپراژ ورودی سیستم، ریسک خرابی پردازنده را کاهش دادیم، و به نسبت دمای بهتری نیز بدست آوردیم.
حال در تست پایانی، علاوه بر تنظیمات قبلی، آندرولت را نیز اعمال کردیم تا دما بیش از پیش بهتر شود و همچنین نتیجه تست ها نیز کمی بهبود یابد.
کلیه نتایج هر 4 حالت را در جدول فوق ثبت کردیم. پردازنده 14700KF را در چهار حالت آزمودیم. ابتدا تنظیم Intel Default Settings را بررسی کردیم. همانطور که مشخص است، کمترین امتیازات ثبت شده مربوط به این پروفایل است. استفاده از پروفایل اینتل را صرفا به دوستانی که Core i9 دارند پیشنهاد می کنیم.
در ستون دوم، تنظیم ASUS Advanced OC Profile را بر روی سیستم اعمال کردیم. همانطور که مشاهده می کنید، بالاترین امتیاز پردازنده در این تنظیم ثبت شده است، اما، دمای پردازنده برای استفاده 24/7 بسیار بالاست. همچنین سقف واتیج مصرفی 307 وات فراتر از میزانی است که اینتل برای این پردازنده در حالت پیش فرض مقرر کرده است. استفاده از این پروفایل را به هیچ کس توصیه نمی کنیم.
در ستون سوم، تنظیم Asus Advanced OC Profile فعال است، اما همانطور که در مقاله دوم توضیح دادیم، سعی کردیم به جهت افزایش دوام، تضمین سلامت پردازنده و همچنین مدیریت حرارت آن، با تغییر 3 مولفه مهم و حیاتی، کمی کاهش امتیاز را به جان بخریم.
در ستون چهارم، علاوه بر تغییراتی که در ستون سوم ایجاد کرده بودیم، نسبت به آندرولت پردازنده اقدام کردیم و موفق شدیم پردازنده 14700KF را با آفست منفی 0.07 ولت، هسته های پردازنده سیستم را در دمای عالی 77 درجه به پایداری برسانیم. همچنین امتیاز بدست آمده در حالت آندرولت، از امتیاز ستون سوم نیز بهتر شد.
توجه داشته باشید، بسته به قدرت کولر و کیفیت سیلیکون پردازنده شما، میزان کاهش ولتاژ برای پردازنده شما می تواند از این مقدار بیشتر یا کمتر باشد.
امیدوارم مقاله فوق کاربردی و کمک کننده بوده باشد. موفق باشید.