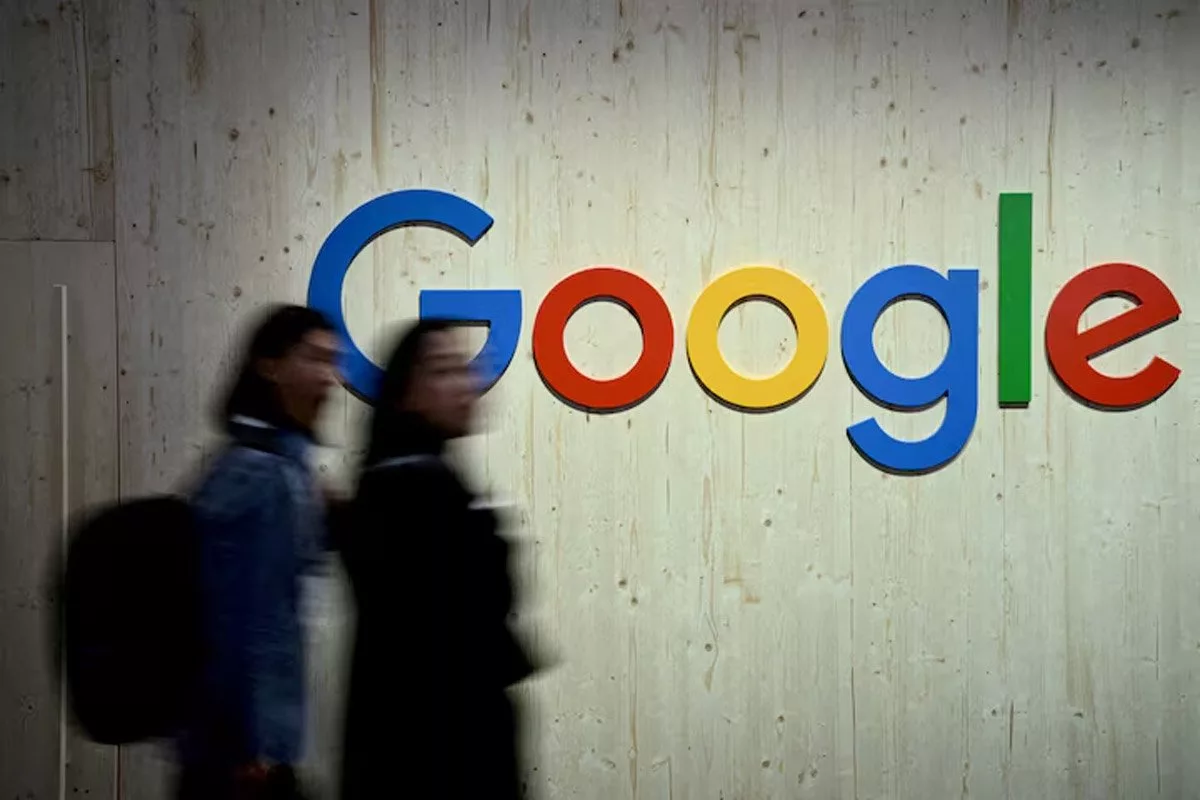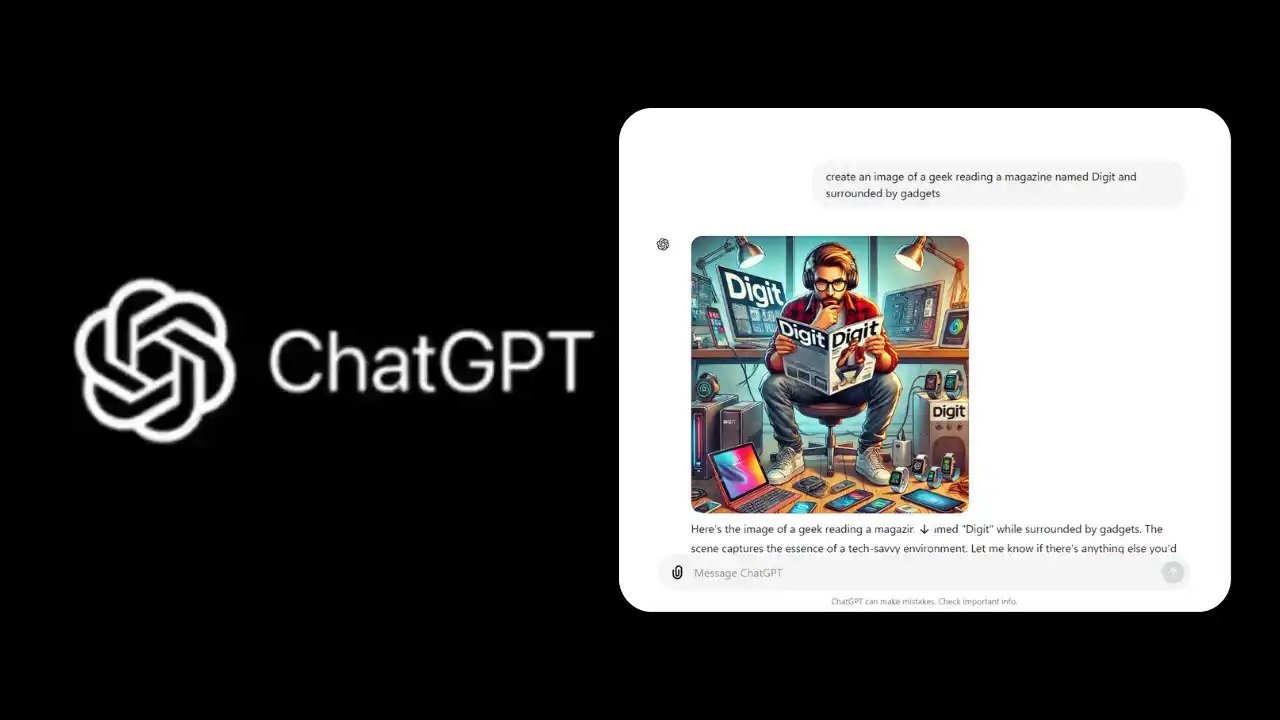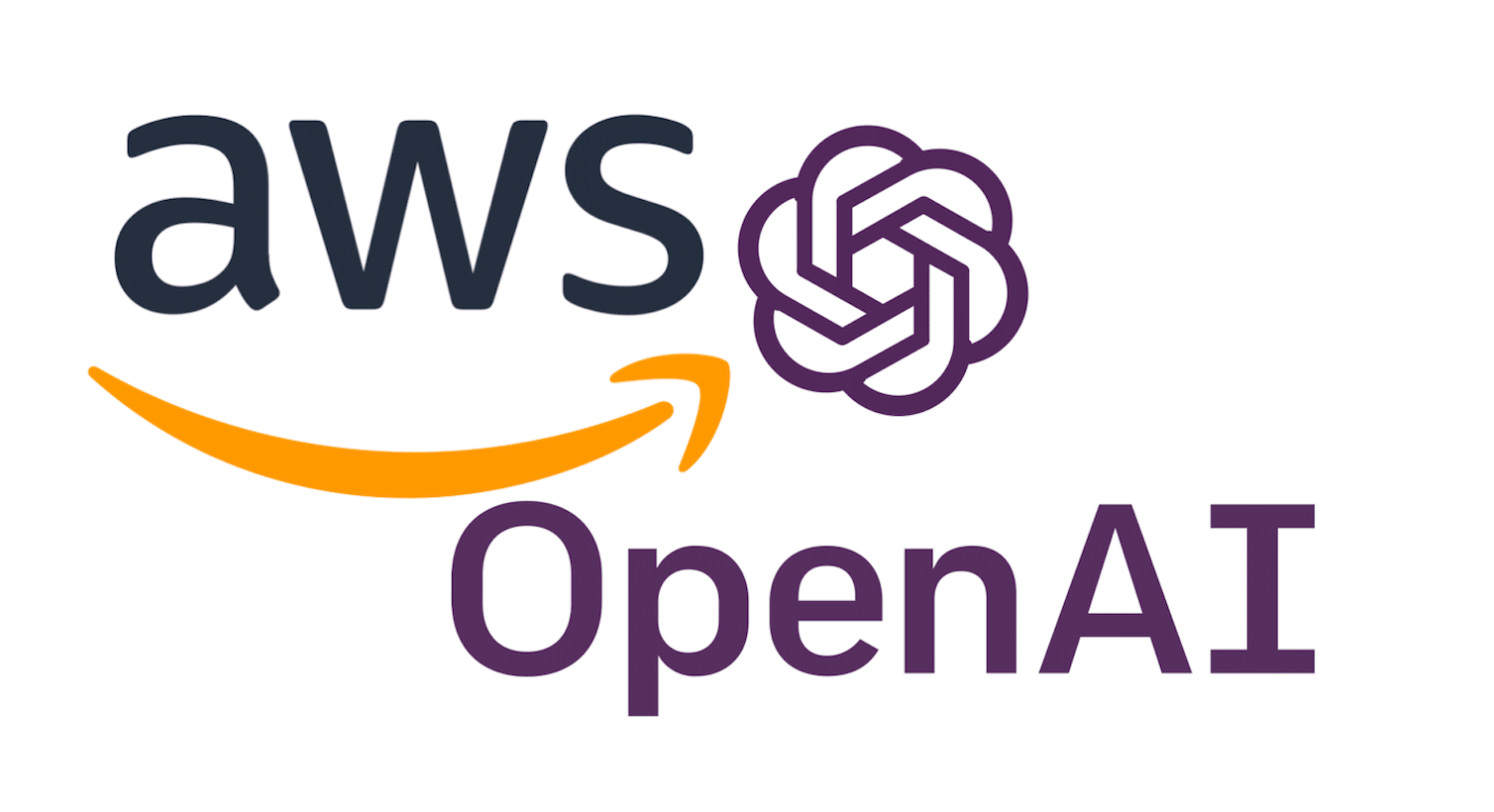۷ راه حل برای تغییر رنگ مانیتور در ویندوز
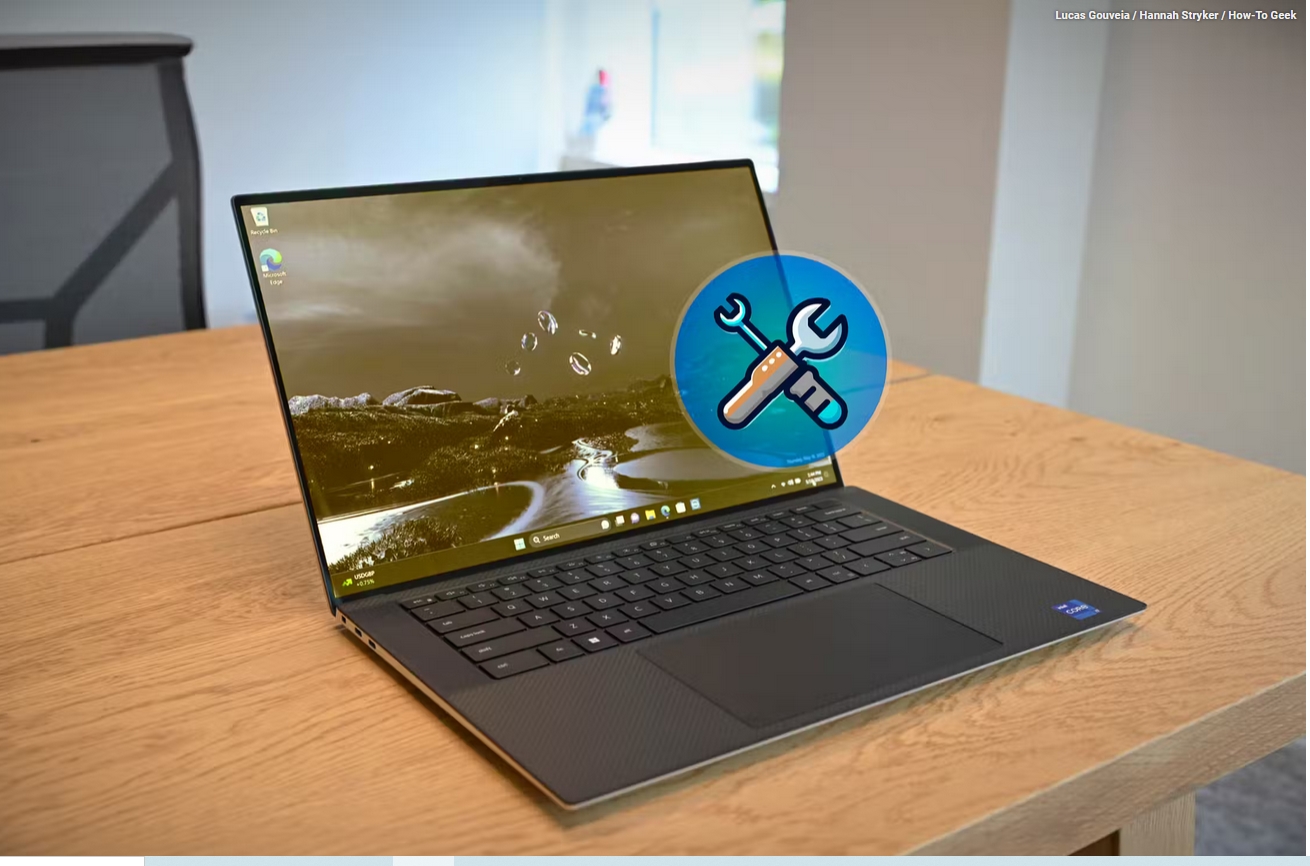
وقتی صحبت از تغییر رنگ مانیتور است منظور ما تغییر رنگ نمایشگر در هر نوع برندی از مانتیتور ها یا اسکرین لپ تاپ است. هیچ فرقی ندارد که شما ویندوزی هستید یا از مک استفاده می کنید! این اتفاق ممکن است برای هر سیستمی رخ دهد! این معضل می تواند به سادگی محکم کردن کابل پشت سیستم حل شود اما گاهی داستان به این سادگی نیست. در ادامه گویا آی تی به روش های امن برای حل مشکل تغییر رنگ مانیتور خواهد پرداخت.
منظور از تغییر رنگ مانیتور کدام رنگ هاست
معمولا در گزارشاتی که از تک رنگ شدن صفحه نمایشگر بارها دیده شده به رنگ های زیر می توان اشاره کرد:
قرمز شدن مانیتور
زرد شدن رنگ نمایشگر
سبز شدن اسکرین لپ تاپ یا مانیتور
صورتی شدن نمایشگر
در بین موارد یاد شده معمولا زرد شدن بیشترین معضلی است که گزارش می شود. در ادامه این مطلب راه حل های لازم برای تنظیم دوباره رنگ نمایشگر آورده شده است که می توانید برای هر مدل از تغییرات رنگ از آن استفاده کنید. اما اختصاصا برای تغییر رنگ زرد نمایشگر آن را نوشته ایم. مانیتور شما در حال حاضر هر رنگ غالبی که دارد (اعم از سبز و زرد و قرمز و غیره) تک تک راه کار های زیر را روی آن اعمال کنید و نتیجه را بررسی کنید.
علت تغییر رنگ مانیتور یا لپ تاپ چیست
این اتفاق ممکن است به هر دلیلی رخ دهد اما عمده علت های این تغییر رنگ مانیتور یا نمایشگر موارد زیر است:
معمولا فعال کردن Night Light موجب تبدیل رنگ به زرد یا دو رنگ شدن یا گاهی کم رنگ شدن شود.
کابل نمایشگر ضعیف است.
خراب شدن درایور گرافیکی
به هم خوردن تنظیمات رنگی نمایشگر
در ادامه روش حل موارد بالا را توضیح می دهیم:
برای حل مشکل زرد شدن مانیتور Night Light را غیر فعال کنید
Night Light ویژگی ای است که در تکنولوژی روز در دستگاه های مختلف موبایل یا سیستم های رومیزی و لپ تاپ ها تعبیه شده است. این ویژگی رنگ آبی را حذف می کند تا چشم دچار خستگی و آسیب نشود و شما را برای یک خواب راحت شبانه آماده کند. بسیاری از سیستم ها به طور اتوماتیک در ساعت های مشخص این ویژگی را فعال و غیر فعال می کنند.
البته می توانید به طور دستی هر وقت که بخواهید این ویژگی را فعال یا غیر فعال کنید.
به هر حال گاهی فعال کردن این ویژگی می تواند منجر به تغییر رنگ مانتیتور مخصوصا به رنگ زرد شود. اگر چنین است باید آن را غیر فعال کنید. برای این منظور روی دکمه Start کلیک راست کرده و “Settings” را کنید.
در ادامه بر روی زبانه یا تب «System» در سمت چپ کلیک کنید و به تنظیمات «Display» در سمت راست بروید. اگر کلید Night Light در حال حاضر فعال است، آن را خاموش کنید.
اتصال کابل را چک کنید تا از جا در نرفته باشد
اصطلاحا به این ویژگی شل شدن کابل می گوییم که بین عوام نیز رسمیت دارد!
کابل نمایشگر سیگنال های ویدئویی را از کارت گرافیک به مانیتور منتقل می کند. این سیگنال ها بسته به نوع کابل و دستگاه های درگیر می توانند آنالوگ یا دیجیتال باشند. اگر کابل به طور ایمن در هر دو طرف وصل نشود، می تواند منجر به کیفیت اتصال ضعیف شود که ممکن است مشکلاتی مانند رنگ زرد یا تغییر رنگ مانیتور به هر رنگ دیگری روی صفحه را ایجاد کند.
برای اطمینان بیشتر نکات زیر را در رابطه با کابل بررسی کنید:
کابل ویدیو را از مانیتور و کامپیوتر جدا کنید
غبارها و موارد اضافی روی کانکتورها را پاک کنید.
مطمین باشید که کابل را خشک کرده اید و بعد آن را به سیستم وصل کنید.
بدنه کابل را برای اطمینان از عدم آسیب چک کنید.
کابل نمایشگر را به دقت بررسی کنید تا علائم آسیب یا سایش، مانند پین ها یا شاخه های خمیده، غلاف پاره یا بریده شده، یا نشانه هایی که نشان می دهد سیم به شدت خم شده است را بررسی کنید.
بهتر است که کابل یدکی داشته باشید و با اتصال آن دوباره سیستم را بررسی کنید. اگر مشکل با کابل یدکی حل شود یعنی مشکل از کابل اول است و با یک تعویض به راحتی مشکل تغییر رنگ مانیتور حل می شود.
تنظیمات مانیتور را ریست کنید
روی مانیتورها معمولا دکمه های مختلفی وجود دارد که گاهی به طور اتفاقی یا عمدا ممکن است توسط شما لمس شوند. اگر با فشردن این دکمه ها تنظیمات نمایشگر را به هم زده اید مطمینا پیکربندی اشتباه می تواند این مشکل را رقم بزند.
در چنین شرایطی باید تنظیمات مانیتور را به مقدار پیش فرض اولیه ست کنید. البته که این تنظیمات به تناسب برندی که برای مانیتور است می تواند متفاوت باشد.
به طور کلی، برای باز کردن منوی تنظیمات، باید یکی از دکمه های پیمایش را فشار دهید. از آنجا، با استفاده از فلش های ناوبری، گزینه بازنشانی مانیتور را به تنظیمات کارخانه پیدا کنید. برای مثال، در مانیتور Dell، ممکن است این گزینه را در منوی تنظیمات اضافی پیدا کنید.
اگر نمی توانید این ویژگی را پیدا کنید به وب سایت پشتیبانی برند محصول یا نمایشگر خود بروید و در آن جا به دنبال تنظیمات و آموزش های مربوطه باشید یا نهایتا به کمک بخش پشتیبانی و ایمیل و نظیر آن راه حل را درخواست کنید.
مطمئن شوید که GPU به درستی وصل شده است
مشابه کابل نمایشگر، یک GPU که در اسلات PCIe متصل نیست نیز می تواند بر دقت رنگ تأثیر بگذارد و ممکن است باعث ایجاد رنگ زرد روی صفحه شود. برای اطمینان از اینکه این مساله وجود ندارد، محفظه کامپیوتر خود را باز کنید و GPU را با دقت از اسلات PCIe خارج کنید. سپس، آن را دوباره محکم در شکاف قرار دهید. اگر صدای کلیک می شنوید، نشان می دهد که GPU به درستی قرار گرفته است.
همچنین، اگر کانکتور برق تامین کننده برق GPU به صورت شل وصل باشد، می تواند منجر به خروجی برق ناقص و مشکلات نمایشگر شود. برای رد این احتمال، کانکتور را از GPU و PSU جدا کنید، سوکتی را که کانکتور برق وارد می شود تمیز کنید و سپس کانکتور را مجدداً وصل کنید.
توجه: تنظیمات و روش هایی که در این قسمت بیان شد نیاز به آموزش اولیه و آشنایی سخت افزاری دارد. از طرفی در بسیاری از اوقات باز کردن کیس توسط کاربر منجر به منقضی شدن ضمانت می شود. بنابراین در این قسمت دقت لازم را داشته باشید و همه جوانب را بسنجید و ترجیحا به عنوان آخرین راه حل و زیر نظر تکنسین مجرب این کار را انجام دهید.
آیا تغییر رنگ مانیتور برای اپلیکیشن های خاص فعال می شود
اگر رنگ مایل به زرد یا هر تغییر رنگ مانیتور به طور کاملا واضح فقط هنگام استفاده از یک برنامه خاص رخ دهد، احتمالاً مشکل منحصر به آن برنامه است. چندین دلیل بالقوه وجود دارد که باید در نظر گرفته شود: ممکن است تنظیمات برنامه دارای نور شب یا ویژگی مشابه فعال باشد، نیازهای گرافیکی برنامه ممکن است از توان پردازش CPU یا GPU شما بیشتر باشد، یا ممکن است تنظیمات گرافیکی برنامه را اشتباه پیکربندی کرده باشید.
اگر از نرم افزار اختصاصی برای مدیریت پردازنده گرافیکی خود استفاده می کنید، مانند کنترل پنل NVIDIA، تنظیمات آن را بازنشانی کنید تا مطمئن شوید که تنظیمات خاصی در آن نرم افزار دلیل آن نیست.
بیشتر بخوانید: راه حل مشکل سیاه شدن صفحه یوتیوب
حل مشکل صورتی شدن نمایشگر با تنظیمات مجدد نمایه
تغییر نمایه ICC پیش فرض ممکن است مشکل تغییر رنگ مانیتور یا صفحه نمایش لپ تاپ شما را نیز برطرف کند. برای انجام این کار، روی دکمه Start کلیک راست کرده و “Settings” را کنید. سپس به مسیر System > Display بروید. در همین قسمت روی «Advanced Display» در قسمت Related Settings یا تنظیمات مرتبط کلیک کنید. اگر چندین نمایشگر متصل دارید، مطمئن شوید که از منوی کشویی در گوشه سمت راست بالا، یکی از آنها را درست کنید.
سپس بر روی “Display Adapter Properties for Display 1 (یا ۲)” کلیک کنید، به تب “Color Management” بروید و روی دکمه “Color Management” کلیک کنید.
در پنجره بعدی، صفحه نمایش صحیح را از منوی کشویی کنار دستگاه کنید. سپس، روی دکمه “Add” کلیک کنید، نمایه “sRGB” را از لیست پروفایل های ICC کنید و روی “OK” کلیک کنید.
پس از آن، نمایه جدید اضافه شده را کنید و روی دکمه “Set as Default Profile” کلیک کنید. همه پنجره ها را ببندید، دستگاه خود را مجددا راه اندازی کنید و بررسی کنید که آیا مشکل رنگ زرد حل شده است یا خیر.
حل مشکل سبز شدن مانیتور با باکالیبره کردن نمایشگر
اگر هیچ یک از راه حل های ذکر شده در بالا مشکل را برطرف نکرد، ممکن است لازم باشد رنگ نمایشگر را کالیبره کنید. کالیبراسیون صفحه نمایش شما را با استانداردهای مرجع رنگ شناخته شده تنظیم می کند، که می تواند به حذف بی نظمی های رنگی مانند رنگ زرد کمک کند. برای کالیبره کردن نمایشگر، “Color Management” را در جستجوی ویندوز تایپ کنید و پنجره “Color Management” را باز کنید.
سپس، به تب “Advanced” بروید و روی دکمه “Calibrate Display” کلیک کنید. برای کالیبره کردن نمایشگر، دستورالعمل های روی صفحه را در پنجره کالیبراسیون رنگ نمایشگر دنبال کنید.
رفع علت قرمز شدن صفحه مانیتور با نصب مجدد درایور گرافیک
درایورهای قدیمی یا خراب کارت گرافیک نیز می توانند باعث مشکلات غیرمنتظره گرافیک شوند. برای رد این احتمال، آنها را به روز کنید یا دوباره نصب کنید. آخرین درایورها را از وب سایت سازنده GPU خود دانلود کنید. اگر فایل در فرمت اجرایی است، آن را اجرا کنید و دستورالعمل های روی صفحه را برای نصب دنبال کنید.
اگر باید درایور را به صورت دستی نصب کنید، روی دکمه Start کلیک راست کرده و “Device Manager” را کنید. دسته «Display Adaptors» را گسترش دهید، سپس روی درایور مربوطه کلیک راست کرده و «Update Driver» را کنید. «Browse My Computer for Drivers» را کنید، فایل درایور دانلود شده را پیدا کنید و دستورالعمل های روی صفحه را برای تکمیل به روزرسانی دنبال کنید.
به همین ترتیب، مراحل ذکر شده در بالا را برای به روز رسانی درایورهای مانیتور دنبال کنید.
اگر به روز رسانی مشکل را حل نکرد، درایور را دوباره نصب کنید. روی درایور در Device Manager کلیک راست کرده و “Uninstall Device” را کنید. سپس، همان مراحل را دنبال کنید تا آن را دوباره از ابتدا نصب کنید.
بیشتر یاد بگیرید: چطور اپدیت اندروید را به یک مرحله قبل بازگردانیم
گاهی اوقات به دلیل نصب یک برنامه جدید یا یک بروزرسانی جدید ممکن است که سیستم شما دچار اختلالاتی شود که منجر به تغییر رنگ شود. اگر مشکل سخت افزاری نباشد معمولا طی یکی دو آپدیت می توان رنگ را به حالت نرمال برگرداند. اما اگر فکر می کنید به محض نصب اپلیکیشن یا اپدیتی خاص این مشکل برای تان رخ داده کافی است نرم افزار را حذف نصب کنید یا این که اپدیت را به ورژن قبلی برگردانید.
کمکی:
وبسایت howtogeek