چرا ایرپادم قطع میشه؟ ۸ راه حل جلوگیری از قطع شدن ایرپاد | گویا آی تی
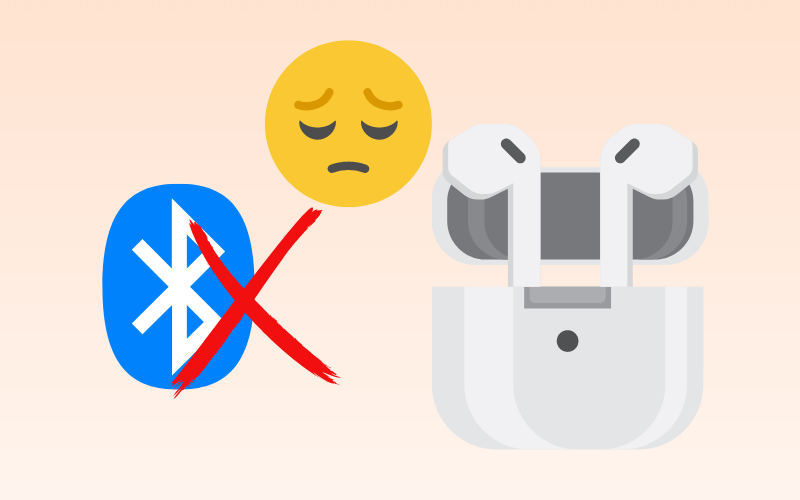
آیا ایرپاد شما مدام از آیفون و آیپد و حتی مک شما قطع می شود و مکالمه تان را نصفه و نیمه باقی می گذارد؟ در این مطلب گویا آی تی به شما کمک می کند جلوی قطع و وصل شدن ایرپاد اپل را بگیرید و مکالمه ای کامل و بدون نقص داشته باشید.
علت قطع و وصل شدن ایرپاد اپل چیست
ایرپادها از بلوتوث برای وصل شدن به سیستم ها استفاده می کنند. با این که اتصال بی سیم سال هاست رواج پیدا کرده است اما این بدین معنی نیست که همه چیز در این باره کامل و بی نقص است.
همچنین اگر از آیفون و مک همزمان برای اتصال به ایرپاد استفاده می کنید باید دقت کنید که این دو سیستم هر کدام جداگانه تمایل دارد که ایرپاد را تصاحب کند بنابراین در این جنگ بینابینی ممکن است اختلالاتی رخ دهد. از طرفی با مشکل باتری و یا حتی مسایل نرم افزاری نیز ممکن است روبرو شویم. در این صورت وجود اختلال در سرویس دهی ایرپاد امکان پذیر است و این می تواند علت قطع و وصل شدن ایرپاد اپل باشد.
ادامه این آموزش برای حل کردن مشکل قطع و وصل شدن ایرپاد بخوانید تا یاد بگیرید چطور مدت طولانی تری را ایرپاد را به سیستم خود متصل نگه دارید.
نحوه اتصال مجدد AirPods خود در مرکز کنترل
اگر ایرپاد شما از آیفون تان یا هر سیستم اپلی دیگر مثل آیپد و مک مدام جدا می شود وصل کردن مجدد آن چیز نسبتا ساده ای است.
اگر از آیفون و آیپد استفاده می کنید کاری که باید کنید این است که روی نمایشگر انگشت تان را از بالا به پایین بکشید تا به Control Center دسترسی پیدا کنید. در این قسمت روی آیکون صدای وایرلس در پنجره Now Playing ضربه بزنید. این گزینه شبیه یک مثلت است که چند دایره در اطراف آن قرار دارد. تصویر زیر را در این باره راهنمای خود قرار دهید:
با ورود به این قسمت باید لیستی از دستگا های صوتی بی سیم مثل بلندگوهای بلوتوثی و یا AirPlay و AirPods را ببینید. اگر تمام چیزی که می بینید فقط صفحه Now Playing است، روی نماد صدای بی سیم در کنار کنترل های پخش ضربه بزنید.
در این قسمت روی AirPods ضربه بزنید تا صدا را به آن هدایت کنید.
اگر از مک استفاده می کنید، روی Control Center در بالای صفحه کلیک کنید، سپس روی نماد صدای بی سیم در زیر «Sound» کلیک کنید. سپس می توانید AirPods خود را از لیست گزینه ها کنید.
یک روش دیگر هم وجود دارد و آن هم اینکه اگر از طریق مسیر Settings > Control Center از قبل Sound را فعال کرده باشید حالا از نوار منو روی آیکون Sound ضربه بزنید. در ادامه در قسمت Output روی AirPods کلیک کنید تا آن را کنید.
اگر می بینید که ایرپاد اصلا نمایش داده نمی شود کاری که باید کنید این است که ایرپاد را از گوش خود بیرون بیاورید و آن را در کیس خود قرار دهید و بعد از یکی دو دقیقه دوباره آن را بیرون بیاورید. حالا دوباره چک کنید و ببینید سیگنال ایرپاد را در سیستم مشاهده می کنید یا نه.
این روش هایی که تا به اینجا گفته شد یک راه حل ابتدایی برای وصل کردن ایرپاد به سیستم است و کمک می کند ایرپاد در معرض دستگاه باقی بماند و قطع نشود. اما این روش علت های اصلی را بررسی نمی کند. در این باره روش های زیر را دنبال کنید.
کاهش شارژ دلیل قطع شدن ایرپاد پرو و ایرپاد هایلو
اگر ایرپاد شما در حال کار کردن بود و ناگهان متوجه قطع شدن آن از دیوایس تان شدید باید اولین کاری که می کنید میزان باتری آن را بررسی کنید. ما متوجه مشکلاتی در AirPods اصلی و AirPods Pro شده ایم، که در آن درصد باتری سالم تنها در یک دقیقه گزارش می شود که احتمالاً به دلیل نقص در نحوه گزارش شارژ باقی مانده به صفر درصد کاهش می یابد.
برای بررسی این قضیه ایرپاد را از گوش درآورید و در کیس آن قرار دهید و سر آن را باز بگذارید تا بتوانید میزان شارژ آن را بررسی کنید. اگر شارژ ندارید اجازه دهید شارژ کامل شود و دوباره وضعیت را بررسی کنید.
معمولا هر چه مدت زمان استفاده از ایرپاد ها بیشتر می شود مثل این که سالخوره می شوند و باتری را به خوبی نگه نمی دارند. بنابراین مدام شارژ از دست می دهند و نیاز به شارژ مجدد دارند.
البته اپل به طور رسمی ایرپادهای شما را تعمیر می کند اما هزینه آن تقریبا برابر با خرید یک هدست یا ایرپاد جدید است! این هم باگ اپل است که باید برای ان فکری شود اما راه حلی است دیگر!
اگر متوجه شدید که با درصد شارژ بالا و قابل قبول همچنان شاهد قطع شدن ایرپاد هنگام مکالمه و در شرایط دیگر هستید راه حل های دیگر را بررسی کنید:
بیشتر یاد بگیرید: چطور ایرپاد را به اپل واچ متصل کنیم
راه حل قطع شدن ایرپاد هنگام مکالمه
همانطور که می دانید ایرپاد را می توانید به دستگاه های مختلف متصل کنید. برنامه آن به گونه ای است که باید به طور هوشمندانه بین دستگاه های مختلف که نیاز به سرویس دهی به ایرپاد دارند سوییچ شود اما خب همیشه این کار هوشمندانه صورت نمی گیرد. برای مثال، اگر از iPhone و Mac خود به طور همزمان استفاده می کنید، AirPods شما ممکن است به طور تصادفی از یک دستگاه جدا شده و به دستگاه دیگر متصل شود. خبر خوب اینکه شما می توانید این تغییر وضعیت را متناسب با هر دستگاه دیگری تنظیم کنید.
این بدین معنی است که شما می توانید مشخص کنید که ایرپاد در این برنامه سوییچ به چه دیوایس هایی متصل بماند و چنج شود و به چه دیوایسی دسترسی نداشته باشد.
اگر از آیفون و یا آپید استفاده می کنید به مسیر Settings > Bluetooth بروید. در کنار ایرپاد روی آیکون “i” ضربه بزنید. به قسمت Connect to this iPhone/iPad دقت کنید و در زیر آن When Last Connected to This iPhone را کنید. این کار سوییچ اتوماتیک را غیر فعال می کند.
اگر از مک استفاده می کنید این گزینه را باید در زیر قسمت تنظیمات مشابه آن چه در بالا گفته شد پیدا کنید. برای این مورد به مسیر System Settings > [Your] AirPods Pro بروید. البته این گزینه به تناسب نوع ایرپاد شما ممکن است اسم متفاوتی داشته باشد.
در اینجا گزینه Connect to this Mac را پیدا کنید و تنظیمات آن را از حالت Automatically به حالت When last connected to this Mac تبدیل کنید. (مطابق تصویر بالا).
تغییر تنظیمات در بخش Automatic Ear Detection
Automatic Ear Detection یکی از بخش های مهم و هوشمند ایرپاد ها است که به طول عمر باتری بیشتر ایرپاد ها کمک می کند. این ویژگی مخصوصا برای کسانی که ایرپادهایشان را معمولا در گوش و کیس آن نمی گذارند و آن را رها می کنند مفید است. این قابلیت کمک می کند که دستگاه تشخیص بدهد که آیا ایرپادها در گوش شما هستند یا نه. وقتی که ایرپاد در گوش شما نباشند و آن ها را آزاد رها کرده باشید سنسورهای تعیین وضعیت ایرپاد را در حالتی شبیه استندبای قرار می دهند و آن چه در جریان است و پخش می کنند را متوقف می کنند.
یکی از علت های قطع شدن ایرپاد می تواند مشکلاتی باشد که برای این حسگرها ایجاد می شود. مثلا اگر حسگر کثیف باشد سیگنال به درستی مخابره نمی شود. پس یک راه حل ابتدایی این است که با تمیز کردن ایرپاد جلوی اختلال سیگنال ها را بگیرید. البته که تمیز کردن ایرپاد ها برای سلامت گوش ضروری است اما این کار می تواند جلوی قطع و وصل شدن ایرداد را بگیرد.
اگر نمی دانید که مشکل از این ناحیه است یا نه یا اقلا نمی خواهید وقت خود را برای بررسی آن تلف کنید بهترین کار این است که از قابلیت automatic ear detection استفاده کنید. این قسمت در تنظمیات ایرپاد وجود دارد.
برای دسترسی به آن به مسیر Settings > Bluetooth بروید و در مقابل نام ایرپاد روی “i” ضربه بزنید. گزینه Automatic Ear Detection را پیدا کنید و آن را غیرفعال کنید. این آپشن هم به طور مشابه در مسیر System Settings > [Your] AirPods [Pro]. در سیستم مک شما وجود دارد.
این قابلیت تنظیمی برای ایرپاد است و اگر آن را دستکاری کنید و تغییری روی آن اعمال کنید روی تمام دستگاه های متصل اعمال می شود.
حل مشکل قطع و وصل شدن ایرپاد: دستگاه ها را ریستارت کنید
یکی از روش هایی که می تواند مشکلات مختلف نرم افزاری پنهان و آشکار در زمینه قطع و وصل شدن ایرپاد ها را حل کند این است که گوشی یا مک را ریستارت کنید. به تناسب نوع گوشی که دارید خاموش کردن آیفون می تواند متفاوت باشد اما سریع ترین راه حل درخواست restart my iPhone از سیری است. اگر از مک استفاده می کنید از لگوی اپل استفاده کنید و Restart را کنید.
به هر حال لازم است که دستگاه های خود را یک بار خاموش و روشن یا یک بار ریستارت کنید.
دلیل قطع شدن ایرپاد آپدیت نبودن دستگاه است
در بروز رسانی هایی که توسط اپل انجام می شود تمام مشکلات در هر زمینه بررسی و حل می شوند. به عنوان مثال اگر این روزهایی که شما دچار قطع و وصل شدن ایرپاد هستید دیگران نیز از ان شکایت دارند احتمالا این یک مساله سیستمی و نرم افزاری است که اپل باید آن را حل کند. پس باید منتظر باشید تا اپدیت جدید برای دستگاه ها ارائه شود. به محض دریافت بروزرسانی، دستگاه های خود را اپدیت کنید و بررسی کنید که آیا مشکل قطع شدن ایرپاد حل شده است یا نه.
اگر پیام بروزرسانی برای شما دریافت نمی شود به مسیر Settings > General > Software Update بروید و ببینید که آپدیتی در اختیارتان قرار گرفته یا نه.
اگر گزینه Download and Install را مشاهده نمودید این یعنی اپدیت برای شما در دسترس است و احتمالا نوتیفی ای که برای آن روی گوشی تان آمده است را ندیده اید. دست به کار شوید و Install Now را کنید.
به طور مشابه در مک هم باید به مسیر System Settings > General > Software Update بروید و اگر اپدیتی باشد آن را انجام دهید.
ایرپاد را دویاره تنظیم یا ریست کنید
وقتی ایرپاد را ریست می کنید تنظیمات آن به حالت کارخانه برمیگردد. این کار کمک می کند که اگر باگی باشد حل شود و به روزهای اول که خوب کار می کرد تنظیم شود. دقت کنید که با ریست کردن دستگاه به اپل آی دی شما متصل می شود یعنی در قسمت Find My app می توانید آن را همچنان ببینید.
برای تنظیم مجدد یا ریست کردن ایرپاد ها روال زیر را دنبال کنید:
ابتدا مطمین باشید که ایرپاد شارژ دارد.
همچنین مطمین باشید کیس هم شارژ دارد
هدست ها را داخل کیس قرار دهید
درب آن را باز بگذارید.
روی دکمه کیس فشار داده و حدود ۱۵ ثانیه نگه دارید.
اگر در این مرحله فلاش نور سفید کهربایی را دیدید مشخص است که ایرپاد شما ریست شده است.
اگر ایرپاد به گونه ای شده که اصلا متصل نمی شود خوب است که آن را کاملا قطع کنید یا به اصطلاح از دیوایس خود Forget کنید. برای این کار به مسیر Settings > Bluetooth بروید در مقابل نام ایرپاد و علامت اطلاعات که i است روی این گزینه کلیک کنید و Forget This Deviceرا کنید.
در ادامه دوباره ایرپاد را در کیس قرار دهید و دکمه را فشار دهید تا اتصال انجام شود.
در Mac خود، به مسیر System Settings > [Your] AirPods [Pro] بروید و به پایین صفحه تنظیمات بروید و سپس روی «Forget This Device» کلیک کنید.
برای جفت کردن مجدد ایرپاد به دستگاه ایرپاد را در کیس قرار دهید و درب آن را باز بگذارید. در ادامه به مسیر System Settings > Bluetooth بروید. حالا در پشت کیس روی دکمه ستاپ بزنید.
سپس از My Devices ایرپاد خود را کنید و Connect را بزنید.
وقتی AirPods خود را جفت می کنید، ایرپاد با Apple ID مرتبط با آن دستگاه جفت می شوند. هر دستگاه دیگری که از همان Apple ID استفاده می کند (Mac، iPad، Apple Watch، Apple TV و غیره) به طور خودکار جفت می شود، بنابراین شما فقط باید یک بار این کار را انجام دهید.
اگر همچنان مشکل باقی است خوب است که ایرپاد دیگری را به دستگاه های خود متصل کنید و بررسی کنید که مشکل از دستگاه های شما است یا از ایرپاد ها! در چنین شرایطی خیلی بهتر می توان روی راه حل تمرکز کرد.
البته که صحبت کردن با یک تکنسین خبره نیز می تواند مشکل را بهتر حل کند چرا که تجربه آن ها بیش از درگیری شما است.
در رابطه با قطع شدن ایرپاد اپل و رفع مشکل آن آیا تجربه ای دارید؟ لطفا تجربه خود را در بخش نظرات بنویسید.
کمکی:
وب سایت howtogeek
وب سایت genderlessvoice




