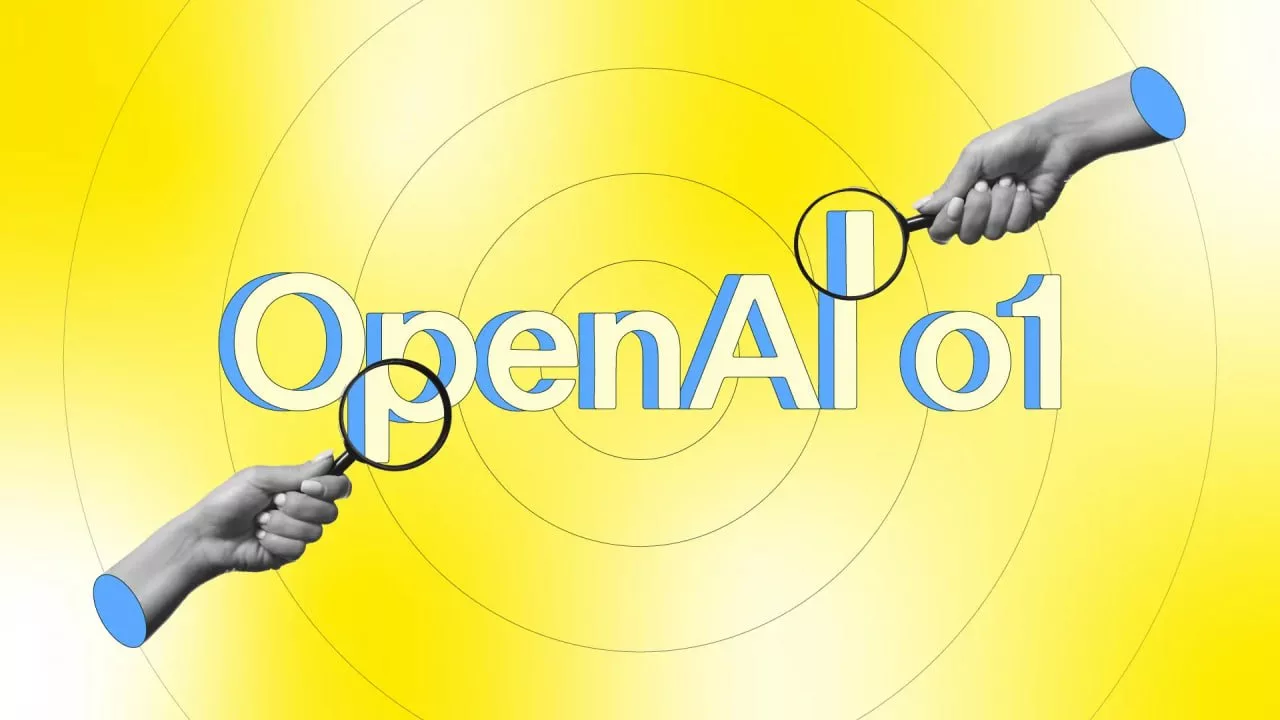روش اتصال ماوس به آی پد های قدیمی و جدید با iOS 13
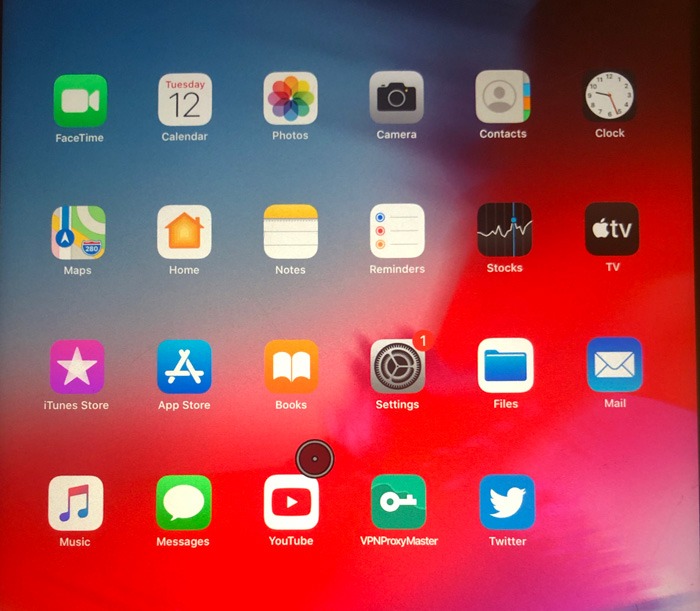
مدت زمان زیادی است که اپل آی پد های خود را روانه بازار کرده و در این مدت زمان تقریبا ۸ ساله، با پیشرفت روز به روز، این دستگاه ها تبدیل به یک پایگاه همه کاره تبدیل شده اند. از اداره ها گرفته، تا دفاتر کاری، تا همراهی با مهندسان و حتی حضور در کابین خلبان ها، وجود آی پد ها ضروری است.
آی پد هایی که با کیبورد ارائه می شوند، از امکان اتصال ادوات وایرلس بهره مند هستند.
امکان استفاده از موس با iPad شما یکی از ویژگی های بسیار موردعلاقه ما در iPadOS 13 است و اکنون با این ویژگی می توانید از آن برای اتصال هر موس بلوتوث به iPad ، iPad Pro ، iPad Mini یا iPad Air خود استفاده کنید.
راهنمای گام به گام وصل کردن ماوس بی سیم به آی پد
در ادامه به شما کمک می کنیم تحت iPadOS 13 بتوانید ماوس بی سیم خود را به آی پد وصل کنید و با آن کار کنید.
ابتدا به اپلیکیشن Settings بروید و از ان جا بلوتوث را بیاورید و آن را روشن کنید.
سپس از بخش تنظیمات به Accessibility بروید.
در این محل گزینه Touch را کنید.
در این بخش باید گزینه Assistive Touch را ببینید. روی این آپشن ضربه بزنید و آن را روشن کنید.
سپس کمی به پایین اسکرول کنید تا به مسیر Pointer Devices> Devices> Bluetooth Devices برسید.
بعد از این که این مراحل را پشت سر گذاشتید نوبت به جفت شدن ماوس و آی پد می رسد
روش PAIR یا جفت شدن ماوس وایرلس با آی پد
موس بی سیم خود را روشن کنید و آن را در حالت Pairing قرار دهید تا در منوی دستگاه های Bluetooth قابل مشاهده شود. معمولاً این کار فقط به معنای روشن کردن ماوس است ، اما ممکن است یک دکمه اختصاصی Pairing در برخی از مدل های ماوس وجود داشته باشد.
کمی صبر کنید تا لیست دستگاه های وایرلس را به شما نمایش دهد.
وقتی که اسم ماوس خود را در این بخش دیدید، روی آن کلیک کنید تا اتصال صورت بگیرد. شاید لازم باشد که در این مرحله یک کد وارد کنید. (کد پیش فرض معمول ۰۰۰۰ یا ۱۲۳۴ است.) در اینجا می توانید دکمه ها را به دلخواه خود پیکربندی کنید. به عنوان مثال ، می توانید کلیک راست را در صفحه اصلی پیکربندی کنید تا هر وقت بر روی آن کلیک کردید به صفحه اصلی بازگردید.
تنظیمات دکمه های ماوس وایرلس در اتصال با آی پد های مبتنی بر IOS 13
بعد از اعمال تنظیمات لازم، یک نشانگر کوچک روی صفحه نمایش آی پد خود مشاهده خواهید کرد که نشانگر ماوس را نشان می دهد. برای بازگشت به منوی قبلی ، روی Assistive Touch کلیک کنید، به پایین بروید و بر روی “Pointer Style” کلیک کنید.
در اینجا می توانید اندازه دلخواه ، رنگ و زمان پنهان کردن خودکار اشاره گر را در صورت تمایل تنظیم کنید.
اگر دوباره به منوی Assistive Touch برگردید می توانید با کمک نوار لغزنده سرعت حرکت و عمل کردن اشاره گر را تنظیم کنید.
نشانگری که شما مشاهده می کنید در اصل به صورت یک دایره است که نقطه ای در آن گنجانده شده است. این اشاره گر با چیزی که در مک و یا ویندوز می بینید کاملا متفاوت است. پس در ابتدا آگاه باشید که به دنبا نشانگر فلش مانند ویندوز یا مک نباشید.
اگر می خواهید این نشانگر جالب تر به نظر برسد به کمک تنظیمات می توانید رنگ آن را تغییر دهید.
به همین ترتیب ، شما می توانید دکمه های ماوس را برای انجام هر چیز دلخواه خود تنظیم کنید ، از جمله این کلید ها می توان به
Accessibility shortcuts
Control Center
Activate Siri
و غیره
اشاره داشت. از آنجا که بیشتر ماوس ها فقط سه دکمه دارند ، شاید بخواهید آنها را روی کارهایی تنظیم کنید که بیشتر از آن استفاده می کنید (برای مثال: صفحه اصلی و سیری). در نهایت به عهده شماست.
در صورتی که تجربه ای در اتصال ماوس به آی پد دارید حتما آن را در بخش نظرات برای ما بنویسید.